In diesem – dem wohlgemerkt ersten Artikel der WordPress Tutorial Reihe – installieren wir WordPress auf dem Webspace und konfigurieren die wichtigsten Einstellungen.
Ebenso bringe ich ein wenig Licht ins Dunkel der unendlich großen Plugin-Auswahl.

Robert Rosanke
Webentwickler
Inhaltsverzeichnis
Diesen Artikel in sozialen Netzwerken teilen:
Download von WordPress
Tipp
Es folgt eine sehr ausführlich bebilderte Schritt für Schritt Anleitung für die Installation von WordPress auf einem Server.
Wenn du einen Hosting-Tarif mit sogenannter „Ein-Klick-Installation“ gebucht hast, kannst du die Datenbankkonfiguration getrost überspringen. Steige am besten nach der 1-Klick-Installation im Abschnitt „Der erste Login“ wieder ein
Bevor du mit der weltbekannten 5-Minuten-Installation von WordPress beginnen kannst, benötigst du erst einmal die Software auf dem Rechner, um sie später zu installieren.
Die aktuelle WordPress-Version findest du auf der offiziellen Download-Seite von WordPress. Dort lädst du das Open Source CMS mit nur einem Klick auf den großen blauen Button herunter.
Wähle nach einem Rechtsklick auf den heruntergeladenen zip-Ordner „Alle extrahieren…“, um den Core für den Upload bereit zu machen. Anschließend öffnet sich der entpackte Ordner automatisch.
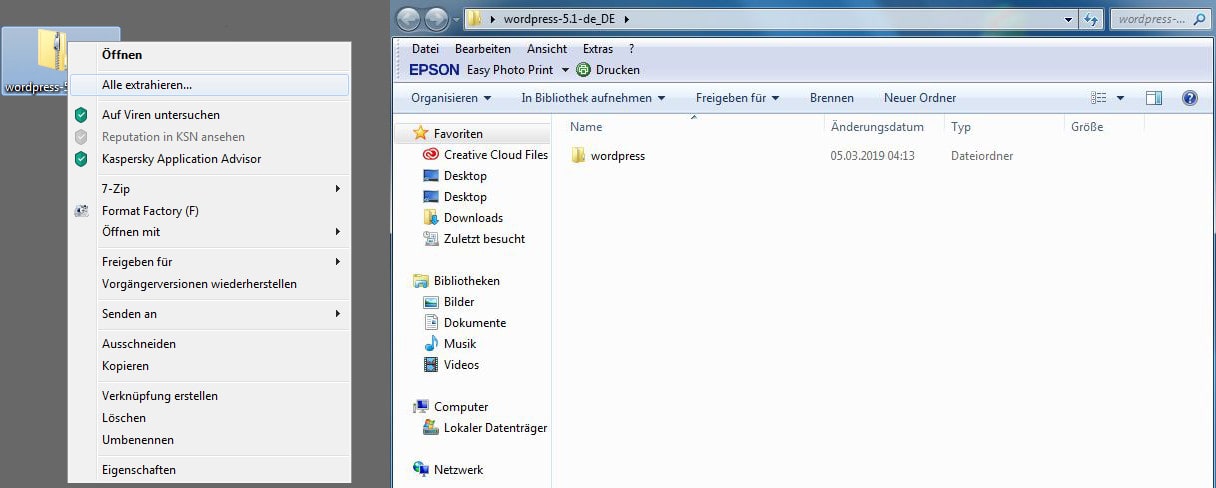
Datenbank anlegen auf einem Server
Da WordPress ein datenbankgebundenes CMS ist, ist vor der eigentlichen Installation ein kleiner Zwischenschritt zu erledigen.
Tipp
Schreibe dir die erstellten Passwörter und Benutzernamen sorgfältig mit. Denn um WordPress mit der Datenbank zu verbinden, werden diese an späterer Stelle noch einmal benötigt.
Logge dich bei deinem Hoster ein
Um eine Datenbank anzulegen, musst du dich bei deinem Hoster einloggen. In diesem Tutorial nutze ich ALL-INKL.
Da es eine Vielzahl an verschiedenen Hosting-Anbietern gibt, und der Ablauf mehr oder weniger gleich ist, kannst du einfach mitmachen. Egal, welchen Anbieter du nutzt.
Nachdem du eingeloggt bist, legst du eine neue Datenbank an.
Datenbank anlegen
Schritt 1: Suche nach dem Menüpunkt „Datenbanken“ und wähle in aus
Schritt 2: Lege eine neue Datenbank an
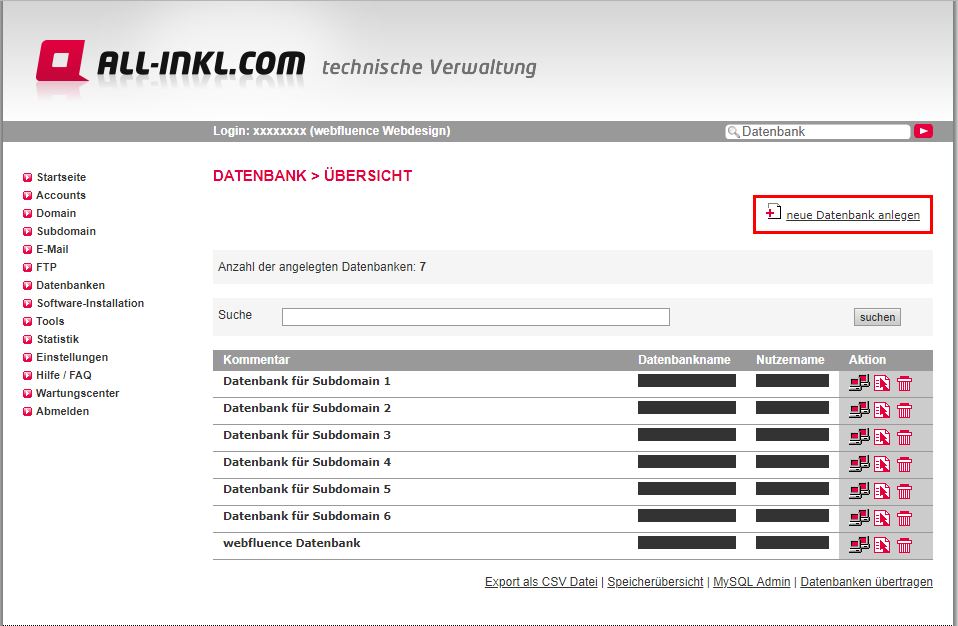
Schritt 3: Gebe der Datenbank eine sinnvolle Bezeichnung
Schritt 4: Lege ein sicheres Passwort fest und schreib es dir auf
Schritt 5: Wähle die Zugriffsbeschränkung „localhost“ – Dieser Punkt wird bei einigen Anbietern eventuell nicht angezeigt, kein Grund zur Sorge

Schritt 6: Schreibe dir folgende Daten unbedingt auf. Sie werden an späterer Stelle benötigt, um WordPress mit der Datenbank zu verknüpfen:
- Datenbank-Name
- Datenbank-Nutzer
- Datenbank-Passwort
- Datenbank-Host (in der Regel „localhost“)

Tipp
Der folgende Abschnitt erklärt, wie du WordPress lokal auf deinem PC installierst und eine Testumgebung aufbaust.
Wenn du direkt zum Upload von WordPress auf den Server kommen willst, dann springe zum übernächsten Abschnitt „WordPress hochladen mit FileZilla„
Lokale Installation mit XAMPP
XAMPP herunterladen und installieren
WordPress lässt sich nicht nur auf einem Server, sondern ebenso lokal auf dem eigenen PC installieren.
Dazu bedienen wir uns einem kleinen Trick und holen den Server auf den eigenen Rechner. Das geht mit der kostenfreien Software „XAMPP“.

Anschließend installierst du die Software auf deinem PC. Achte darauf, während der Installation die Module „MySQL“ und „Apache“ zu aktivieren.
MySQL ist das Datenbanksystem und Apache die Serverumgebung, die das Programm auf dem PC simulieren wird.
Tipp
Die lokale Installation ist standardmäßig nicht über das Internet zu erreichen und somit der ideale Spielplatz für Programmierer und Hobby-Bastler, die sich ohne Konsequenzen austoben wollen.
XAMPP starten

Öffne das Programm und aktiviere die eben installierten Module „Apache“ und „MySQL“ mit einem Klick auf „Starten„.
Dass das Programm die beiden Module erfolgreich gestartet hat und wir den nächsten Schritt einleiten können erkennst du an der grünen Umrandung der Modulbezeichungen.
Datenbank erstellen
Klicke nun in der Programmoberfläche von XAMPP in der MySQL-Zeile auf den Button „Admin„, um in die Benutzeroberfläche der Datenbankverwaltung zu gelangen.
Im Admin-Bereich angekommen klickst du zum erstellen einer neuen Datenbank in der linken Menüleiste auf „Neu“.
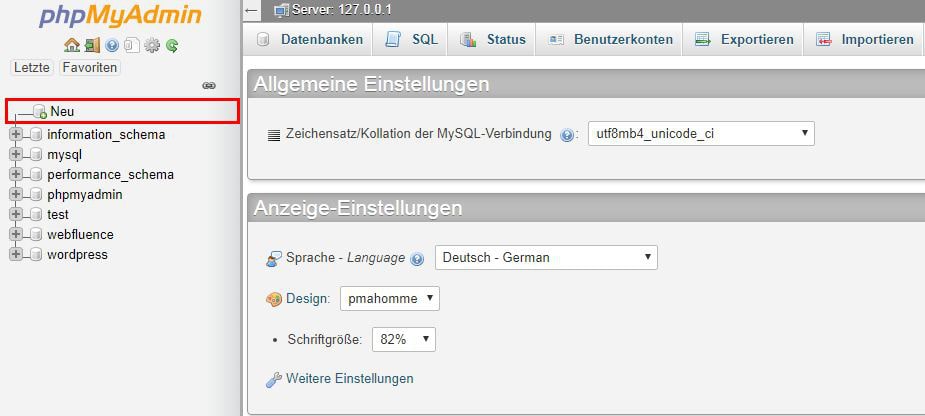
Anschließend aktualisiert sich die Oberfläche und du darfst einen Datenbanknamen und die Zeichencodierung festlegen. Während du den Datenbanknamen frei bestimmen darfst, sollte die Zeichencodierung im Idealfall auf „utf8mb4_general_ci“ gestellt sein. Anschließend wird mit Klick auf „anlegen“ bestätigt.
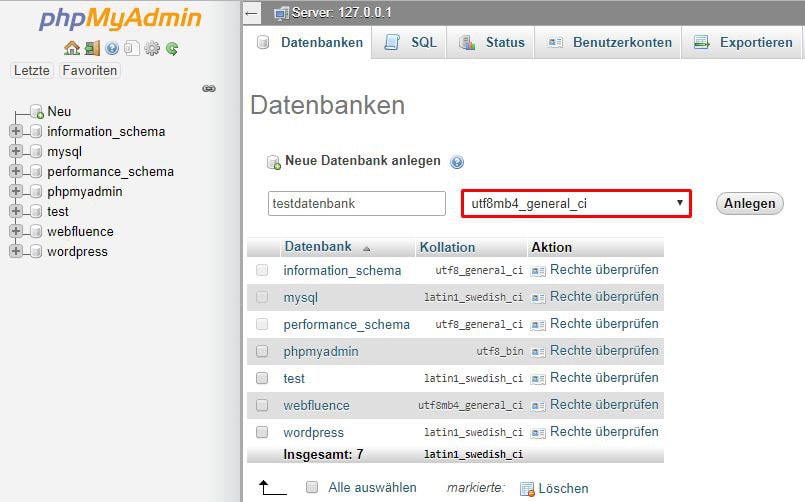
Tipp
Da WordPress selbständig Tabellen in der Datenbank anlegt, kannst du den aufkommenden Hinweis einfach ignorieren und mit dem nächsten Schritt fortfahren.
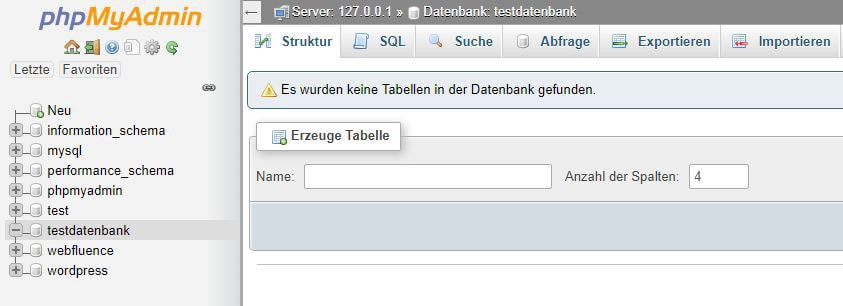
Jetzt wo die Datenbank erstellt ist, trennt dich nur noch ein Schritt vom WordPress Installationsassistenten und der berühmten 5-Minuten-Installation.
Damit der Installationsassistent ausgeführt werden kann, musst du das CMS jetzt auf den „Server“ laden.
WordPress auf den virtuellen Server laden

Kehre zur XAMPP Menü-Oberfläche zurück und wähle den Punkt „Explorer„.
Anschließend öffnet sich das Installationsverzeichnis von XAMPP.
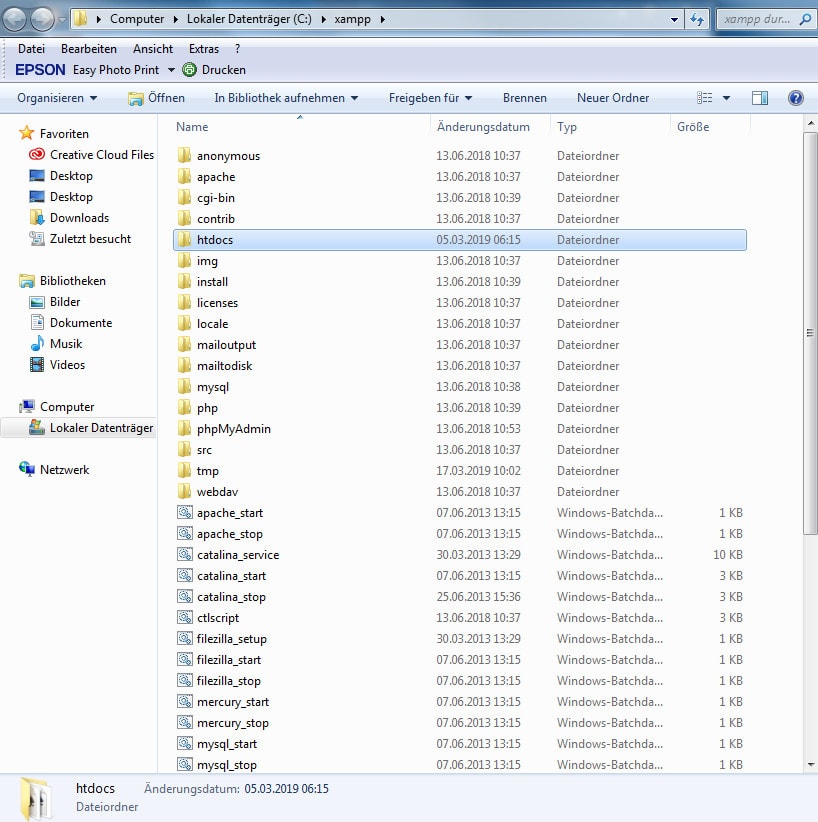
Wähle in der Verzeichnisstruktur der Ordner „htdocs„

Erstelle in dem Ordner „htdocs“ einen neuen Ordner, indem WordPress installiert werden soll.
Die lokale Testumgebung ist später unter http://localhost/dein-ordnername/ im Browser erreichbar.
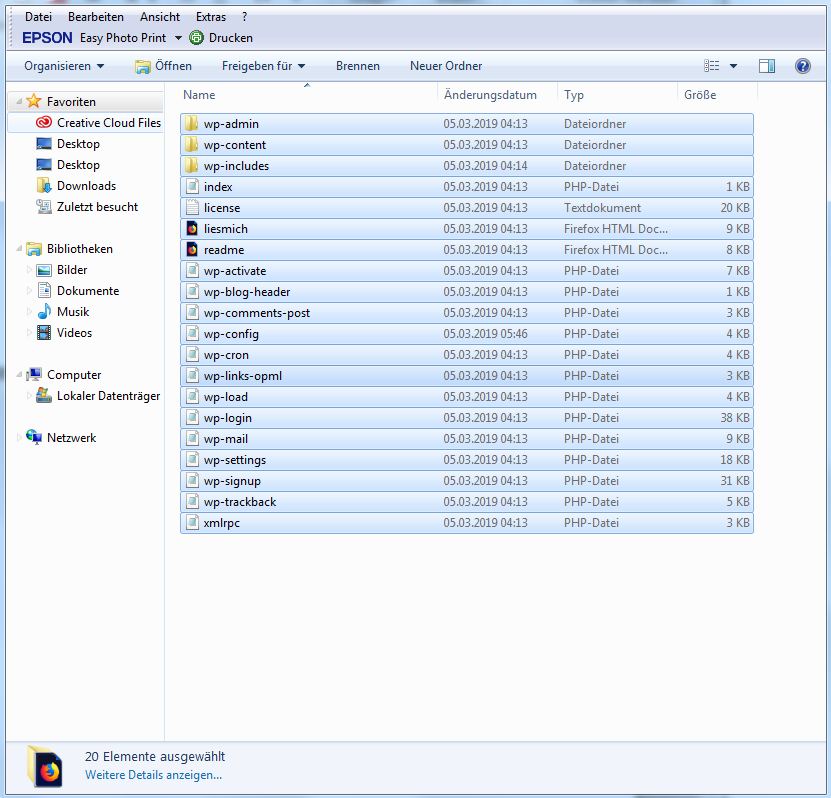
Öffne nun in einem weiteren Fenster die zu beginn entpackten WordPress Dateien.
Markiere alle in dem Ordner „wordpress“ enthaltenen Dateien und kopiere sie in den eben erstellten Ordner unter „htdocs“ herein.
Wenn die Dateien erfolgreich in den von dir erstellten Ordner kopiert sind, dann sind alle Vorbereitungen getroffen, um WordPress zu installieren.
Du solltest für den reibungslosen Ablauf folgende Informationen merken:
- Datenbank-Namen, den du zu Beginn im phpMyAdmin festgelegt hast
- Datenbank-Passwort bleibt leer. Es gibt keines bei der lokalen Installation per XAMPP
- Datenbank-Nutzer: root
- Datenbank-Host: localhost
Rufe nun im Browser deines Vertrauens folgende Adresse auf, um zur zum WordPress-Installationsasstisten zu gelangen:
http://localhost/dein-ordnername/Weiter geht es für dich im Abschnitt „Der WordPress Installtionsassistent„
WordPress auf den Server laden mit FileZilla
Alle Vorbereitungen sind getroffen und nun kann der entpackte WordPress-Ordner in das Zielverzeichnis geladen werden.
Bei den meisten Hosting-Tarifen erhältst du einen FTP-Zugang. Mit diesem kannst du Dateien auf den Webspace hoch- und runterladen. Das geht meistens sogar ohne zusätzliche Software.
In diesem Ratgeber nutze ich für den Upload von WordPress das kostenfreie Programm FileZilla. Denn es bietet einige Vorteile gegenüber der manuellen Übertragung ohne FTP-Clienten:
- Datenübertragung wird an gleicher Stelle wieder aufgenommen, falls die Verbindung abbricht
- Intelligente Warteschlange beim Upload von mehreren Dateien
- Einfaches Drag & Drop
- Vereinfachter Workflow, da kompatibel mit den meisten Hostern
FTP-Client „FileZilla“ einrichten
Als erstes musst du die Software natürlich herunterladen und installieren. Ich empfehle dazu die Download-Seite auf heise.de.
Denn wie im Abschnitt „Adware & Co“ nachzulesen ist, ist die Software auf heise.de frei von Adware:
Die von uns direkt herunterladbaren Archive von FileZilla sollten frei von Adware sein. Auf der Downloadseite des Herstellers ist FileZilla aber auch mit Adware, den „bundled offers“, erhältlich. Dadurch gelangt bei der Installation gegebenenfalls zusätzliche Software auf Ihren Rechner.
https://www.heise.de/download/product/filezilla-18785
FileZilla bei heise herunterladen
Nach dem Klick auf „Zum Download“ kannst du aus einigen Versionen auswählen. Nimm am besten eine virengeprüfte Version von FileZilla. Das kann selten Schaden. Falls du nicht weißt, ob du ein 32 oder ein 64-Bit System hast, lädst du einfach die 32-Bit Version runter.
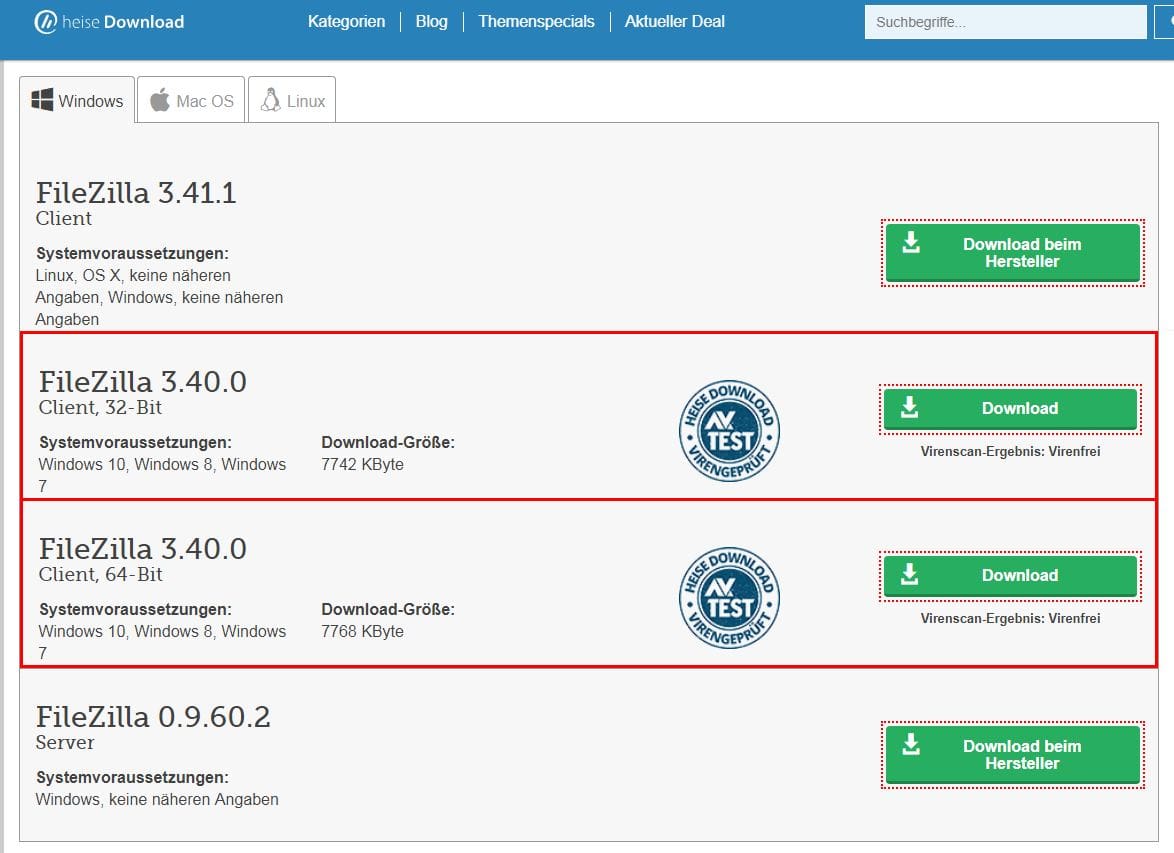
Installation
Nachdem die Datei geladen ist, öffnest du sie mit einem Doppelklick, um sie auszuführen. Die wichtigsten Schritte habe ich noch einmal dokumentiert.
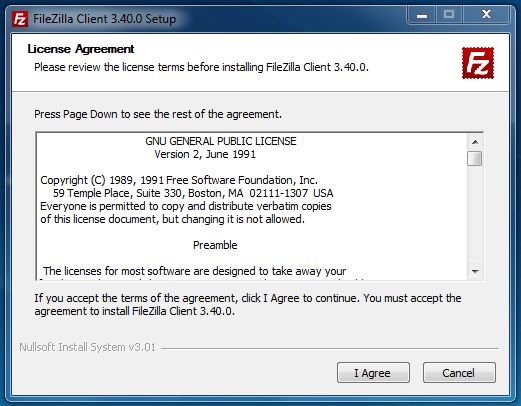
Klicke auf „I Agree“ und stimme den Lizenzbedingungen der Software zu.

Wähle aus, ob die Software auch für andere Konten auf deinem PC zugänglich sein soll. Ich habe an dieser Stelle jedem, also „anyone“, Zugriff auf die Software gestattet.
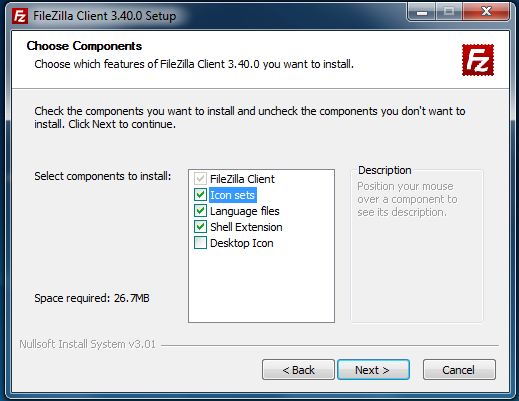
Wähle aus, welche Bestandteile der Software installiert werden sollen. Ich gehe mit den Standard-Einstellungen.
Hier noch einmal die Erklärung, was die einzelnen Häkchen bedeuten:
- Icon Sets sind für die Optik und nicht für die Funktionsweise der Software notwendig.
- Language Files erlauben die Software in deutscher Sprache zu nutzen, andererseits bleibt sie englisch
- Shell Extension ermöglicht es die Software über den Windows Explorer anzusteuern
- Desktop Icon fügt eine Verknüpfung auf dem Desktop ein.

Lege das Installationsverzeichnis der Software fest.
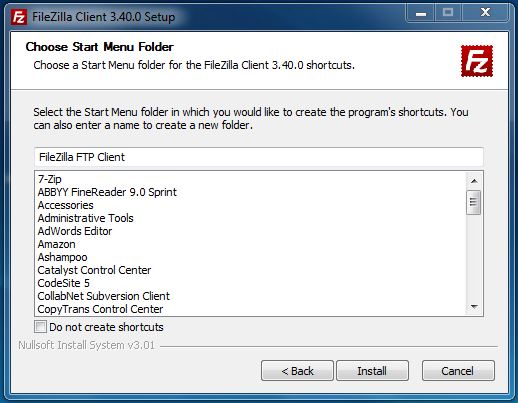
Lege einen Namen für den Startmenü-Ordner von FileZilla fest. Nach dem Klick auf „Install“ ist FileZilla in nur wenigen Sekunden installiert und einsatzbereit.

Nach der Installation lässt du dein Haken bei „Start FileZilla now“ aktiviert, und bestätigst mit einem Klick auf „Finish“.

Das Begrüßungsfenster kannst du getrost schließen.
Verbindung mit Server herstellen
Damit du WordPress auf deinen FTP-Server raufladen kannst, muss FileZilla erst mit diesem verbunden werden.
Dazu gehst du auf den Menüpunkt „Datei -> Servermanger -> Neuer Server“ und gibst die Login-Daten deines FTPs ein.
Die Login Daten für den FTP findest du in der Regel als eingeloggter Nutzer auf der Übersichtsseite oder bei den Einstellungen deines Hosting-Anbieters.
Tipp
Für einige Hoster habe ich die Anleitungen, wie du deine FTP-Daten findest, einmal verlinkt. Öffne diese im Notfall in einem neuen Tab und komm nach der Einrichtung wieder zu diesem Artikel zurück.
- FileZilla einrichten bei ALL INKL
- FileZilla einrcihten bei Mittwald
- FileZilla einrichten bei RAIDBOXES
- FileZilla einrichten bei Siteground
- FileZilla einrichten bei webgo
- FileZilla einrichten bei WPengine
Wenn dein Anbieter nicht dabei ist, suche in einem neuen Tab mal nach „[Hosting Anbieter einfügen] + FileZilla verbinden“ und du findest mit Sicherheit eine Anleitung.
Wähle für die maximale Sicherheit beim Punkt „Verbindungsart“ nach Passwort fragen. Denn FileZilla speichert das eingegeben Passwort lokal auf dem PC.
Sobald die Verbindung erfolgreich hergestellt, erscheint ein Info-Fester mit dem Titel „Unbekanntes Zertifikat“. Unten links wählst du beide Kästchen aus und bestätigst dein Vertrauen mit einem Klick auf „OK“.
Tipp
Wenn dieses Info-Fenster nicht erscheint, dann unterstützt dein Hoster keine verschlüsselte Datenübertragung und es ist Zeit, dass du dir einen anderen Anbieter suchst.
FileZilla erklärt
Das Dashboard von FileZilla: In der linken Spalte sind alle lokalen Ordner deines PC zu sehen und rechts alle FTP-Inhalte des Webservers.

Um WordPress nun auf deinen Webspace zu laden, suchst du in der linken Spalte im oberen Teil nach dem entpackten WordPress Ordner. Wenn du diesen gefunden hast, wählst du im unteren Abschnitt den Unterordner „wordpress“ aus und markierst alle Dateien.
Diese ziehst du anschließend einfach per Drag & Drop in dein Zielverzeichnis (in meinem Fall webfluence.de)
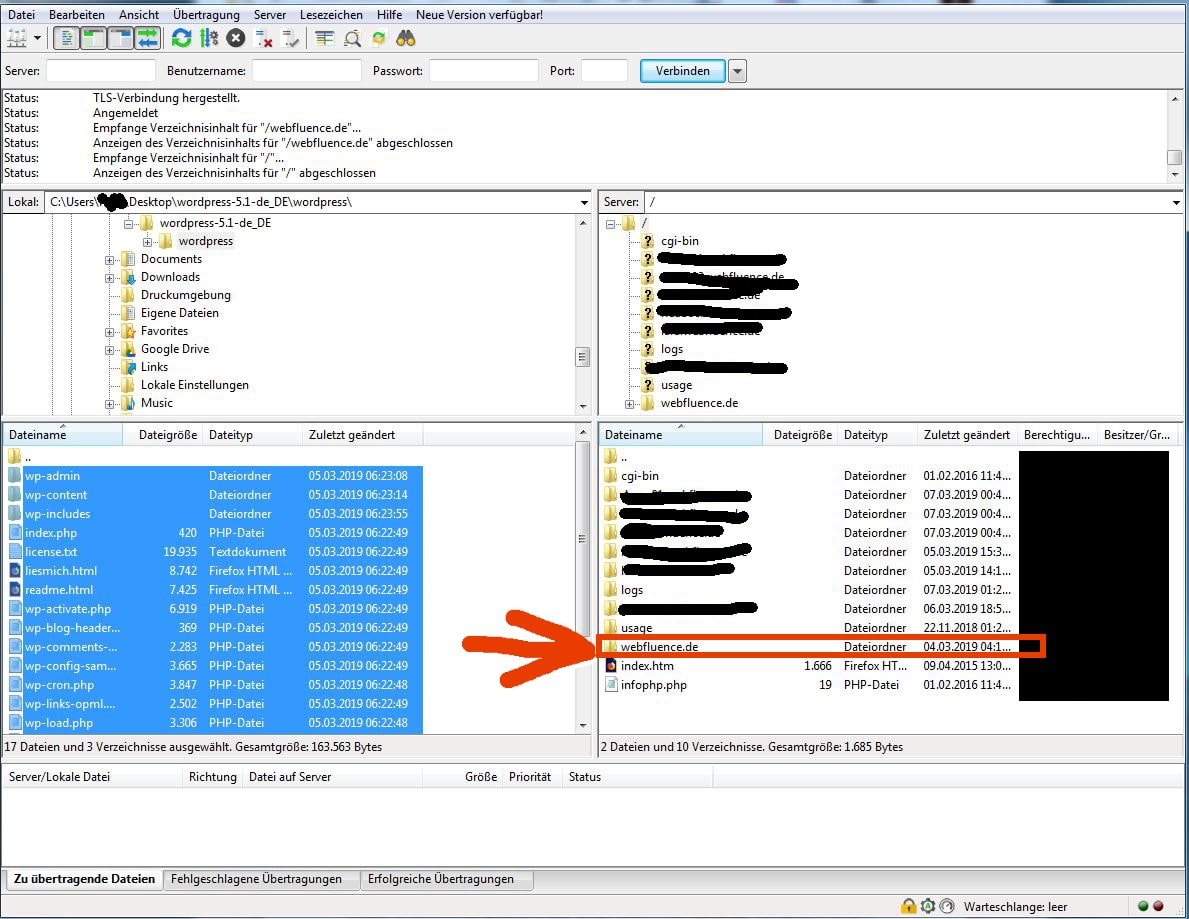
Das richtige Zielverzeichnis finden:
- Wenn du bereits eine Website hast, die nicht mit WordPress läuft und lediglich um einen Blogbereich erweitert werden soll, dann bietet sich das Verezichnis meinewebsite.de/blog/ an. Hierzu einfach auf den Ordner meinewebsite.de klicken, einen neuen Ordner namens „blog“ erstellen und die Dateien reinladen.
- Wer noch keine Website hat, lädt die Dateien in das sogannante Root-Verzeichnis rein meinewebsite.de/
- Wer eine Subdomain einrichten will, erstellt im Verwaltungsportal des Hosters eine Subdomain
und lädt die entpackten WordPress-Dateien in den entsprechenden Ordner subdomain.meinewebsite.de/ auf der rechten Seite hinein.
Nach dem Datei-Upload kann die Installation auch schon aufgerufen werden. Dazu einfach das Verzeichnis, in das die Dateien geladen wurden, im Browser aufrufen: http://mein-verzeichnis-einsetzen
Da ich WordPress zu Demonstrationszwecken lokal auf meinem Rechner installiert habe, lautet meine Adresse nun http://localhost/testumgebung anstelle von webfluence.de. Das hat jedoch keinen Einfluss auf den weiteren Ablauf, keine Sorge.
Der WordPress Installationsassistent
Verbindung mit der Datenbank aufbauen
Nach aufrufen der Adresse, wirst du automatisch zum Installationsassistenten weitergeleitet. Mit einem Klick auf „Los geht’s“ geht es los.
Wenn du WordPress erfolgreich auf deinem Server geladen hast und das Verzeichnis in deinem Browser aufrufst, sollte dich folgendes Bild erwarten:

Das System fragt nun alle Daten ab, die du dir aufgeschrieben hast. Einfach eingeben und „Senden“ drücken.
Wenn diese Installation die erste auf deinem Server ist, dann lässt du das Feld „Tabellen-Präfix“ einfach wie es ist.
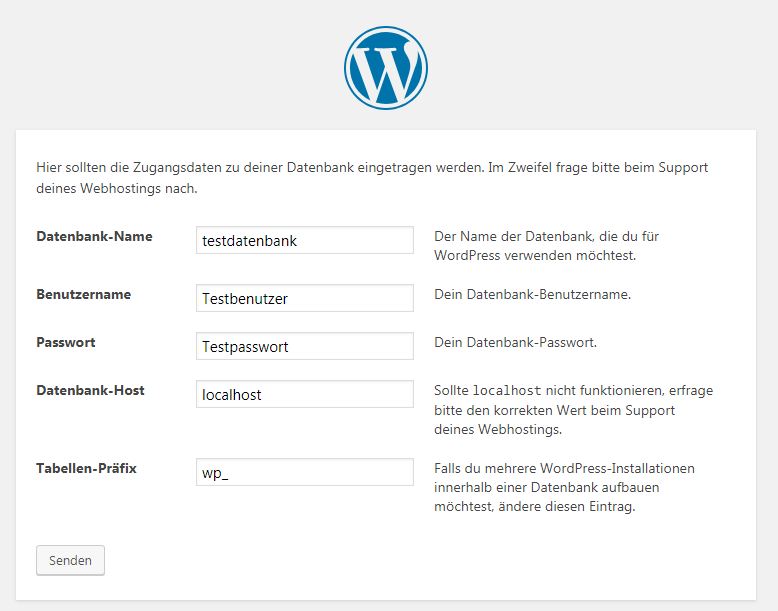

Wenn alles geklappt hat, gibt es eine kurze Bestätigung.
Bei Fehler und Problemen an dieser Stelle findest du weitere Informationen zur Installation auf der offiziellen Infoseite zum Setup.
Bei Problemen mit dem Host-Wert kannst du zudem einmal in der Tabelle für Host-Werte von einigen Hosting-Anbietern nachlesen, ob du einen besondern Wert eingeben solltest.
5 Minuten Installation
Nachdem Datenbanken erstellt und konfiguriert sind, darfst du nun ein wenig aufatmen. Jetzt befinden wir uns bei der berühmten 5 Minuten Installation und legen einen Benutzer an, der später die Website verwalten wird.
Tipps für die einzelnen Felder:
- Titel der Website: Nutze einen aussagekräftigen Titel: z.B. Handwerker Moritz Müller oder setze deinen Firmennamen ein
- Benutzername: Wähle einen sinnvollen Benutzernamen. PS: „Admin“ ist kein sinnvoller Nutzername, „Administrator“ auch nicht
- Passwort: WordPress schlägt sichere Passwörter vor. Nimm das ruhig und schreib es auf.
- eMail-Adresse: Als Administrator erhältst du gelegentlich Benachrichtigungen. Kein Spam. Also gib eine echte Mail-Adresse an, die du regelmäßig öffnest.
- Sichtbarkeit für Suchmaschinen: Während der Entwicklungszeit unbedingt das Häkchen setzen, damit deine halbfertige Website nicht von Google bewertet wird. Das würde einen schlechten Eindruck hinterlassen.

Nachdem du die Daten eingegeben und abgesendet hast, wirst du zum Login-Fenster weitergeleitet und gibst deinen eben erstellten Benutzernamen sowie das sichere Passwort ein.
Passwort vergessen? WordPress-Passwort ändern
Der erste Login
Wenn alles geklappt hat, landest du im Dashboard. Das ist die Übersichtsseite der Verwaltungsoberfläche.
Hier findest du auf der linken Seite das Hauptmenü, um Einstellungen zu treffen und Themes sowie Plugins zu verwalten.
Am oberen Rand der Website findest du einen kleinen schwarzen Balken. Dieser Balken nennt sich adminbar und gibt einen Schnellzugriff für die wichtigsten Funktionen. Neben der Seiten-Erstellung und dem Wechseln auf die Website mit dem kleinen Haus-Sysmbol hast du am rechten Ende der adminbar die Logout-Funktion.

Derzeit sieht das Backend noch ein wenig kahl aus. Doch das wird sich mit der Zeit ändern, weil Themes und Plugins häufig eigene Punkte zur Menüleiste und der adminbar hinzufügen.
Einstellungen und weitere Schritte nach der Installation
WordPress bietet eine Vielzahl an Einstellungsmöglichkeiten, die du kennen und optimieren solltest, bevor du die ersten Inhalte veröffentlichst.
Der Einfachheit halber arbeite ich mich gerne vom untersten Menüpunkt nach oben. So kann ich nichts vergessen und bin schnell mit den wichtigsten Einstellungen durch.
Einstellungen
Allgemein
Unter dem Menüpunkt „Einstellungen -> Allgemein“ kannst du die Ausgaben der grundlegenden WordPress-Funktionen steuern.

- Titel der Website: Firmenname oder Thema der Website eintragen
- Untertitel: Hier macht sich ein Slogan ganz gut
- WordPress-Adresse (URL): Verzeichnis, in dem das CMS installiert ist – nur in besonderen Fällen zu ändern
- Website-Adresse (URL): Wenn du WordPress auf deinem Server beispielsweise unter meinewebsite.de/blog/ installiert hast, dann kannst du hier meinwebsite.de eingeben. In diesem Fall verweist das Logo in der Menüleiste auf deine Hauptwebsite anstatt auf das Unterverezcihnis /blog/
- E-Mail-Adresse: An diese Adresse werden dir Mails geschickt, falls ein automatisches Update deiner Seite durchgeführt wurde. In diesem Fall solltest du zügig prüfen, ob noch alles funktioniert.
- Mitgliedschaft: Dieser Haken ist eher etwas für Fortgeschrittene User. Wenn du nicht weißt, ob du diese Funktion benötigst, lässt du sie am besten deaktiviert.
- Standardrolle eines Benutzers: Diese Einstellung muss nicht verändert werden, wenn kein Haken bei „Mitgliedschaft aktivieren“ gesetzt ist.
- Sprache der Website: Hier lassen sich aus inzwischen über 70 Sprachen wählen, in welcher Sprache die Verwaltungsoberfläche angezeigt werden soll. Neben dem standardmäßigen Deutsch in der Du-Ansprache gibt es ebenso eine Sie-Variante für Agenturen mit konservativeren Kunden.
- Zeitzone: Wer in Deutschland unterwegs ist, wählt Berlin
- Datumsformat: Die Datumsangabe wird beim Veröffentlichen von Beiträgen und in der Kommentarsektion angezeigt. Wähle etwas, das deine Leser verstehen.
- Zeitformat: Die Zeitangabe wird beim Veröffentlichen von Beiträgen und in der Kommentarsektion angezeigt. Wähle etwas, das deine Leser verstehen.
- Woche beginnt am: Diese Angabe wird beispielsweise beim Kalenderwidget verwendet und sollte für deutsche Besucher auf „Montag“ bleiben.
Am besten öffnest du die Frontansicht deiner Website in einem neuen Tab, um die Änderungen live mitzuverfolgen.
Dazu einfach einen Rechtsklick auf das Haus-Symbol in der adminbar und anschließend auf „Link in neuem Tab öffnen“.
So kannst du direkt sehen, welche Auswirkungen deine Änderungen haben.
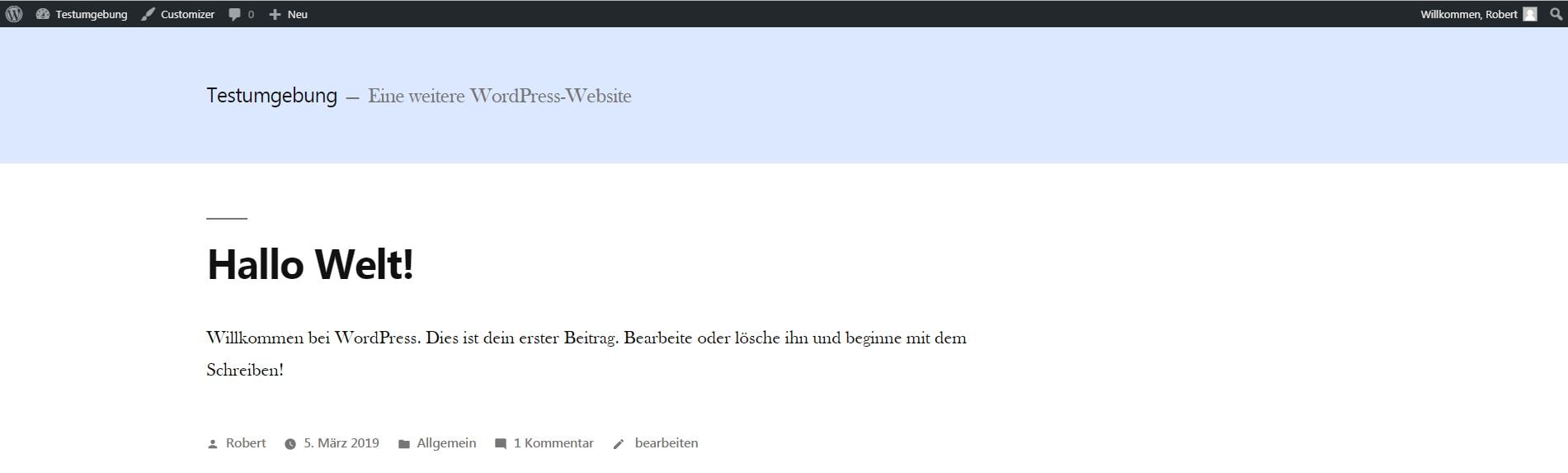
Schreiben
Tipp
Wenn du einfach nur eine Website erstellen willst, kannst du diesen Abschnitt einfach überspringen. Der Vollständigkeit halber gibt es dennoch eine Erklärung der Möglichkeiten unter dem Screenshot.
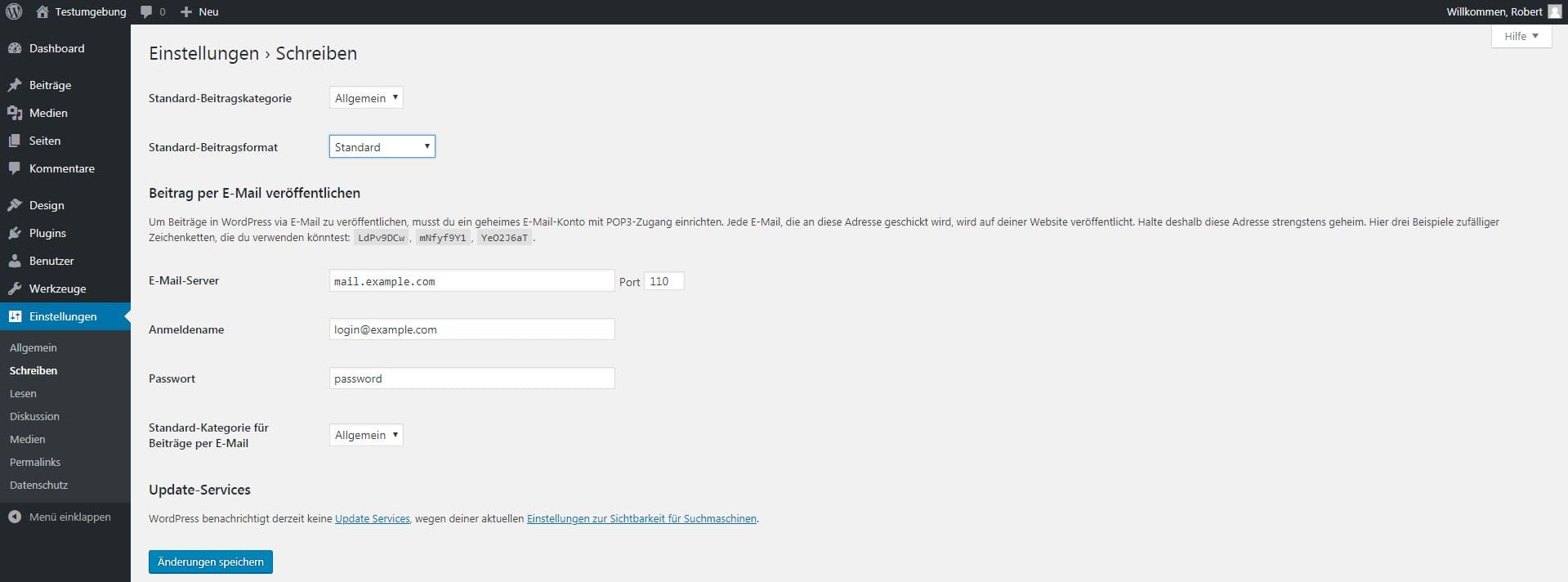
- Standard-Beitragskategorie: Wenn du regelmäßig Blogbeiträge veröffentlichst, kannst du hier festlegen, welcher Kategorie deine Beiträge zugeordnet werden, wenn du die Beitrags-Erstellung startest. Um etwas Passendes auszuwählen, müsstest du bereits deine Themenstruktur kennen und diese unter „Beiträge -> Kategorien“ anlegen. Anschließend erscheinen deine angelegten Kategorien im Auswahlmenü dieser Einstellungsseite
- Standard-Beitragsformat: Es gibt zahlreiche Möglichkeiten, den eigenen Blog zu füllen. Darunter auch Kurzmitteilungen und Zitate. Da viele Themes diese Funktion nicht promoten, kennt sie kaum jemand. Wenn du mehr über diese Formate erfahren willst, dann empfehle ich dir den Beitrag von Christopher Kurth über die Beitragsformate. https://christopherkurth.com/2017/02/wordpress-beitragsformate/
- Beitrag per E-Mail veröffentlichen: Dieser gesamte Abschnitt ist genau das richtige für dich, wenn du mal schnell von unterwegs ein Status-Update mit dem Handy veröffentlichen willst. Ich meine, wer will seine Website nicht am Handy erstellen…
- Update-Services: Wenn du die Suchmaschinenindexierung erlaubst, informiert die Website nach Beitragsänderungen Ping-o-Matic über deine neuen Inhalte. Ping-o-Matic wiederum fungiert wie ein ‚Verteiler‘, der ebenso eine Auswahl an Suchmaschinen über deine neuen Inhalte informiert.
Lesen
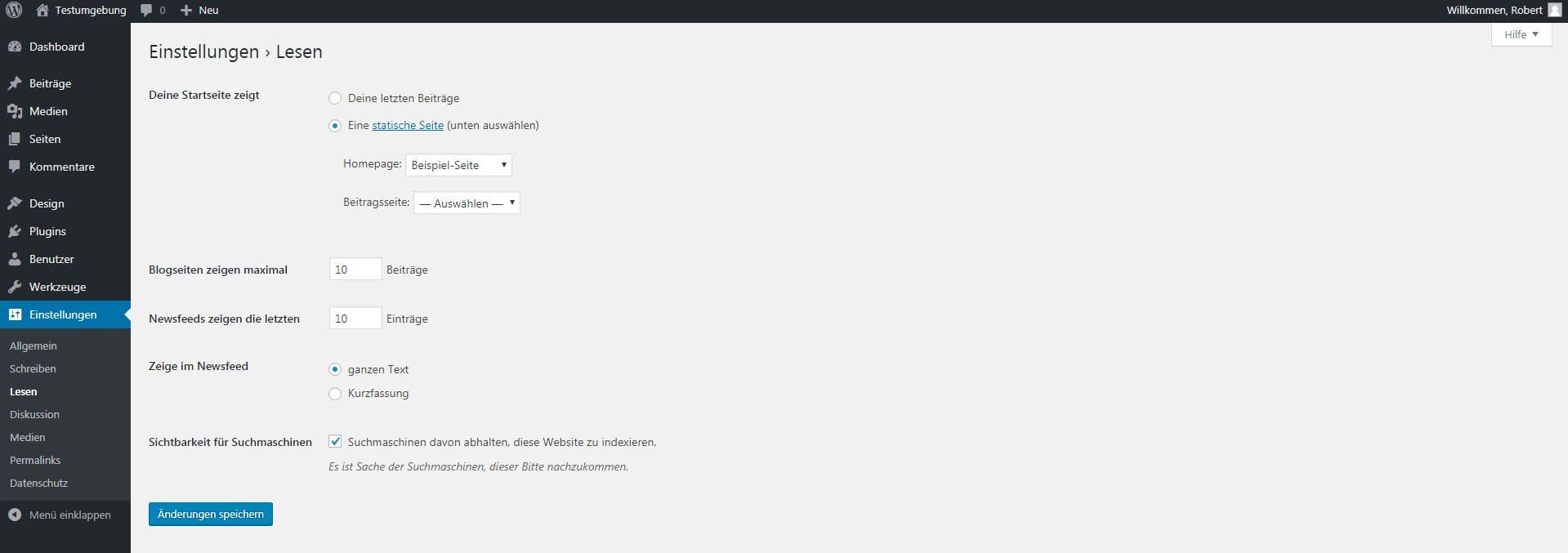
- Deine Startseite zeigt: Wenn du einen Blog oder ein News Magazin betreibst, kannst du die Einstellung „Deine letzten Beiträge“ aktiviert lassen. Andererseits empfehle ich dir „Eine statische Seite“ auszuwählen und im Reiter Homepage die Beispiel-Seite auszuwählen.
- Blogseiten zeigen maximal: Wähle aus, wie viele deiner letzten Beiträge auf den Archivseiten angezeigt werden sollen. Info: die meisten Themes überschreiben diesen Wert.
- Newsfeeds zeigen die letzten: Lege fest, wie viele deiner letzten Beiträge beispielsweise in einem RSS-Feed angezeigt werden sollen.
- Zeige im Newsfeed: Wenn du nur Kurzfassungen deiner Artikel zeigst, kommen interessierte Leser eventuell auf deine Website und du steigerst deine Kundenbindung sowie Verkaufszahlen.
- Sichtbarkeit für Suchmaschinen: Dieser Haken sollte solange gesetzt bleiben, bis die Website fertiggestellt ist und veröffentlicht wird. Websitesbesucher können zwar weiterhin deine unfertige Website sehen, dafür wird sie jedoch nicht unfertig in die Sucherergebnisse eingespeist. Denn Neukunden, die zuerst deine unfertige Website sehen, werden direkt ein schlechtes Bild von dir haben.
Diskussion
Die Einstellungsmöglichkeiten der Diskussionen-Seite sind besonders für Blogs mit aktiver Diskussionskulter interessant.
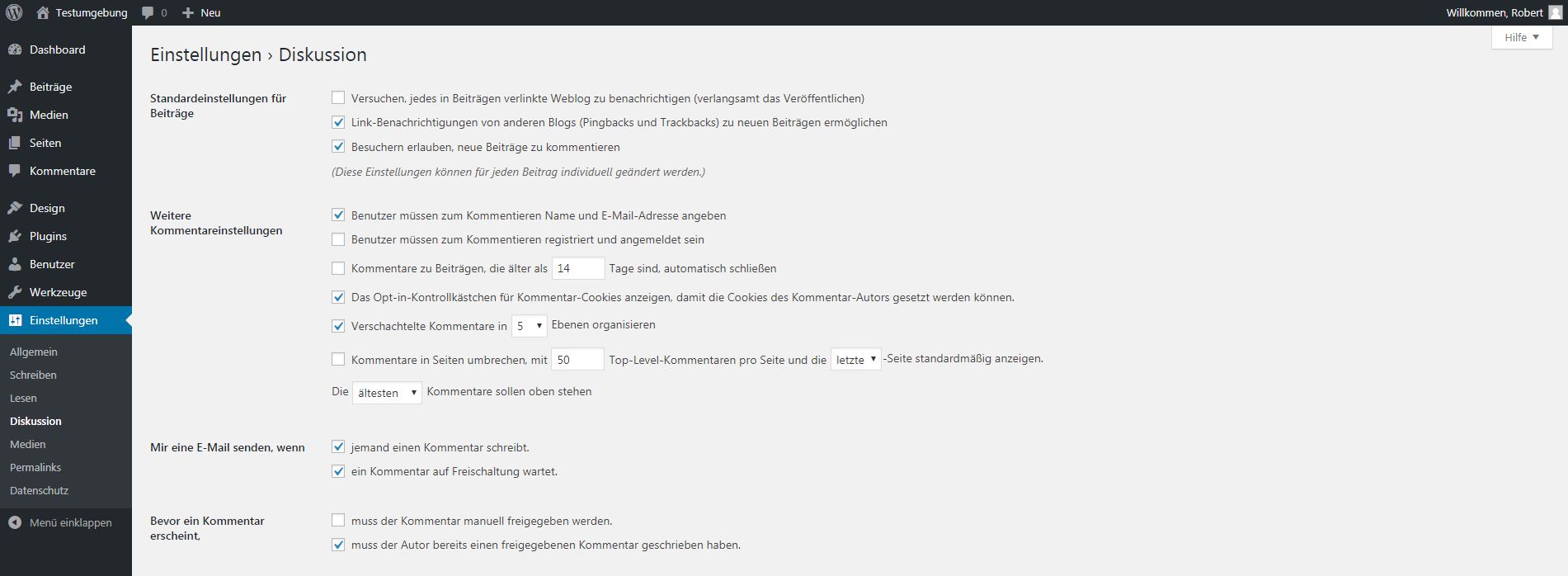
- Standardeinstellungen für Beiträge: Die ersten beiden Kästchen bezüglich der Benachrichtigungen von eingehenden und ausgehenden Verlinkungen fördern den Austausch in der Blogger-Szene und sind durchaus sinnvoll. Für den besten Austausch untereinander solltest du als Blogger die Kommentare aktiviert lassen.
- Weitere Kommentareinstellungen: Dieser Einstellungsblock kann gelassen werden, wie er ist. Sobald dich viele Kommentare erreichen und es langsam unübersichtlich wird, kannst du hier noch einmal nachbessern.
- Mir eine E-Mail senden, wenn: Zu Beginn eines Blogs wirst du dich über jeden Kommentar ehrlichen Kommentar freuen. Dementsprechend empfehle ich dir, die Benachrichtigungen aktiviert zu lassen, um nichts Wichtiges zu verpassen.
- Bevor ein Kommentar erscheint: Solange der Ansturm noch zu bewältigen ist, empfehle ich die manuelle Prüfung jedes Kommentars. Besonders zu Beginn werden auch einige Spam-Links unter deinen Beiträgen lassen, die du mit Sicherheit nicht freigeben willst.
- Kommentarmoderation: Sofern du einige Kommentare ohne Prüfung durchgehen lässt, kannst du mit der Kommentarmoderation Kommentare für die manuelle Prüfung herausfiltern lassen, die bestimmte Wörter enthalten.
- Kommentar-Blacklist: Kommentare mit bestimmten Inhalten werden gefiltert und automatisch als Span markiert.
- Avatare: Wenn deine Kommentarsektion nicht so grau ausschauen soll, dann bieten Avatare Abhilfe und geben deinen Nutzern ein Icon als Autorenbild.
Tipp
WordPress stellt bei der Verwendung von Avataren im Kommentarbereich gegebenenfalls Verbindung mit gravatar.com her, um zu überprüfen, ob der Autor ein individuelles Profilbild mit dem System verknüpft hat.
Das kann im Rahmen des DSGVO Probleme bereiten, sodass du entweder das Plugin Avatar Privacy von Peter Putzer verwenden oder die Avatare komplett deaktivieren solltest, um sicherer zu sein. 100%ige Sicherheit kann ich als Nicht-Anwalt leider nicht garantieren.
Medien
Die Medien-Einstellungen stellen die global geltenden Fotogrößen dar und ermöglichen den Upload-Ordner für Medien zu ändern.
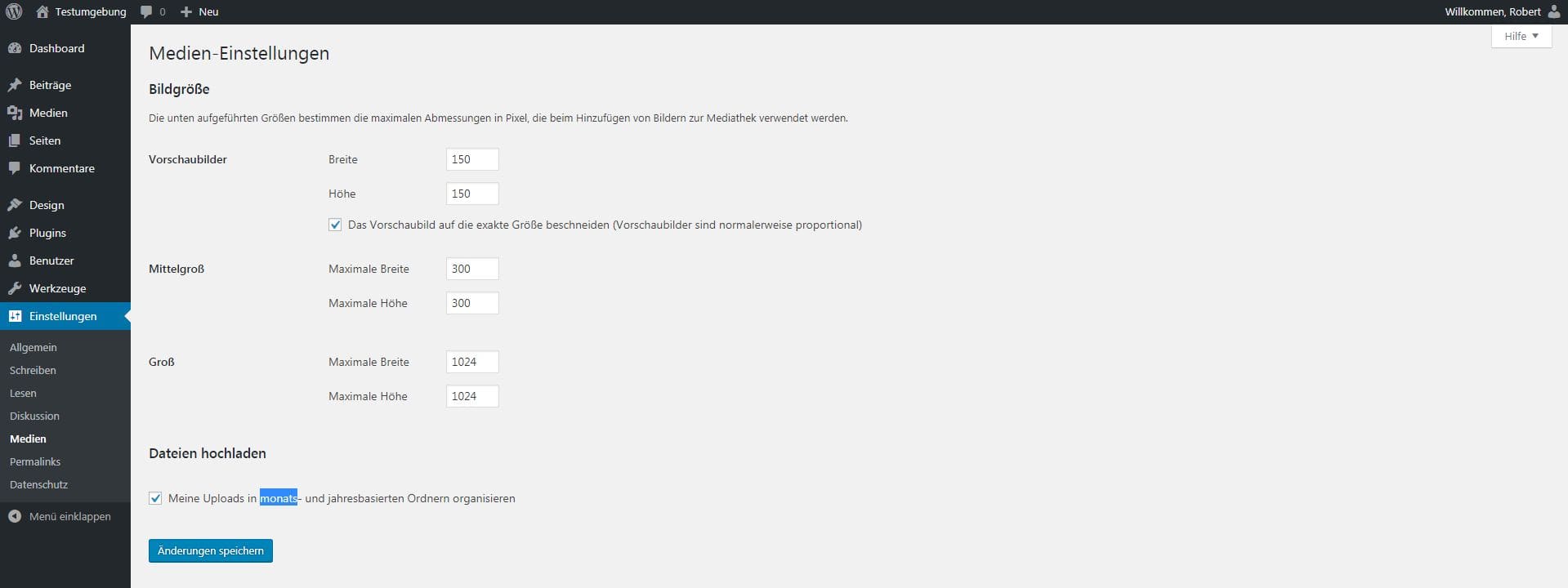
- Bildgröße: Die drei festgelegten Größen für Fotos werden z.B. in Beitragsarchiven oder als Beitragsbild im Kopfbereich eines Artikels verwendet. Die Standard-Größen kannst du beibehalten. Einige Themes bringen sogar individuelle Größen mit.
- Dateien hochladen: Standardmäßig landen Fotos, Videos, PDFs etc. im Verzeichnis „meinewebsite.de/wp-content/uploads/jahr/monat/dateiname.formatendung“. Das ist meiner Erfahrung nach auch gut so und kann beibehalten werden. Wenn du die Einstellung deaktivierst, landen alle neu hochgeladenen Fotos unter
„meinewebsite.de /uploads/dateiname.formatendung“. Bereits hochgeladene Medien bleiben unverändert.
Permalinks
Die URL-Struktur hat bei WordPress einen eigenen Menüpunkt erhalten und kann ohne Programmierkenntnisse verwaltet werden.
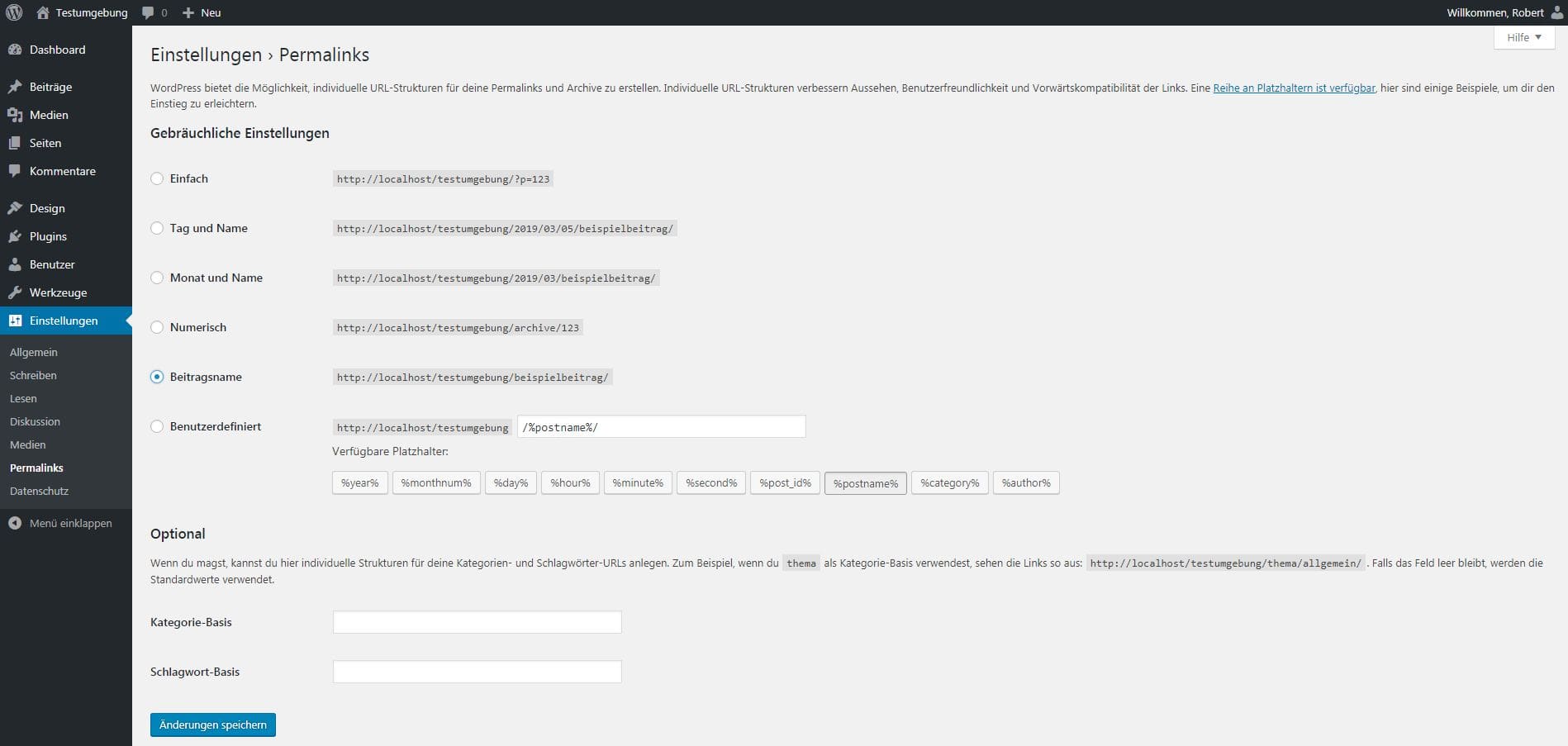
- Gebräuchliche Einstellungen: Standardmäßig gibt WordPress die Beiträge mit URL-Parametern aus, die für Nutzer schlecht lesbar sind. Für eine bessere Nutzerzufriedenheit empfehle ich dir den Einstellungspunkt „Beitragsname“ auszuwählen
- Optional: Außerdem kannst du für Kategorien und Schlagworte individuelle Link-Bezeichnungen festlegen. Wenn du als Kategorie-Basis „fahrzeug“ festlegst, wird meinewebsite.de/kategorie/auto zu meinewebsite.de/fahrzeug/auto.
Datenschutz
WordPress ist sich bewusst, dass viele Websitebetreiber den Datenschutz vernachlässigen und stellt deshalb eine eigene Einstellungsseite samt Leitfaden bereit. Wohl eher zum sensibilisieren als zur Lösungsdarbietung…
Die Standardmäßige Datenschutzerklärung, die WordPress als Entwurf mitliefert, nehme ich eher als eine Art Muster wahr, das zeigen soll, welche Punkte in eine Datenschutzerklärung hineingehören können.
Tipp
Es gibt zahlreiche Datenschutz-Generatoren im Netz. Von den großen und bekannten Tools würde ich mir eines aussuchen und meine Datenschutzerklärung damit zusammenstellen.

Wenn du für deine Website noch ein Impressum sowie eine DSGVO-konforme Datenschutzerkläung suchst, kannst du entweder einen Anwalt aufsuchen oder bei entsprechenden online Generatoren vorbeischauen.
Ein spezialisierter Anwalt wird deine Website analysieren und die die perfekte Datenschutzerklärung bereitstellen. Darüber hinaus wird er in der Regel Haftung für die Datenschutzerklärung übernehmen und du bist fein raus.
Wenn du das Geld für einen Anwalt scheust, dann bleibt dir wohl nur der Weg über online Generatoren. Diese gibt es für einen schmalen Taler im Monat und fragen dich, welche Software deine Website verwendet. Anhand deiner Angaben erhältst stellen dir die Anbieter anschließend Impressum und Datenschutzerklärung zur Verfügung.
Haftungsmäßig ist es bei online Generatoren jedoch weniger einfach als bei einem direkten Anwalt. Denn der Generator spuckt nur das aus, was du ihm sagst. Er prüft deine Website in der Regel nicht, sodass keine Haftung für falsche Angaben von dir übernommen wird.
Tipp
Du solltest dich bei der Zusammenstellung in Eigenregie vorab umfassend mit der Thematik beschäftigen. Denn eine Website lädt in der Regel mehr Drittanbieter-Dienste im Hintergrund als du es auf den ersten Blick denkst.
Ich empfehle Einsteigern den Gang zum Anwalt oder intensive Recherche zum Thema DSGVO und Websites, bevor wahllos irgendwelche Bausteine aus online Generatoren zusammengeklickt werden.
Benutzer
WordPress wurde einst als System für Blogger bekannt. Deshalb gibt es neben den technischen Einstellungen ebenso Möglichkeiten, mit denen du neue Benutzer, z.B. weitere Redakteure, zum System hinzufügen kannst.
Da die meisten Systeme von einer Person betrieben werden, beschäftigen wir uns in diesem Beitrag lediglich mit dem Unterpunkt „Dein Profil“.
Diesen findest du unter „Design -> Benutzer -> Dein Profil“. Er ermöglicht dir die Autoreninfo und individuelle Einstellungen für das Backend ohne Programmierkenntnisse festzulegen.
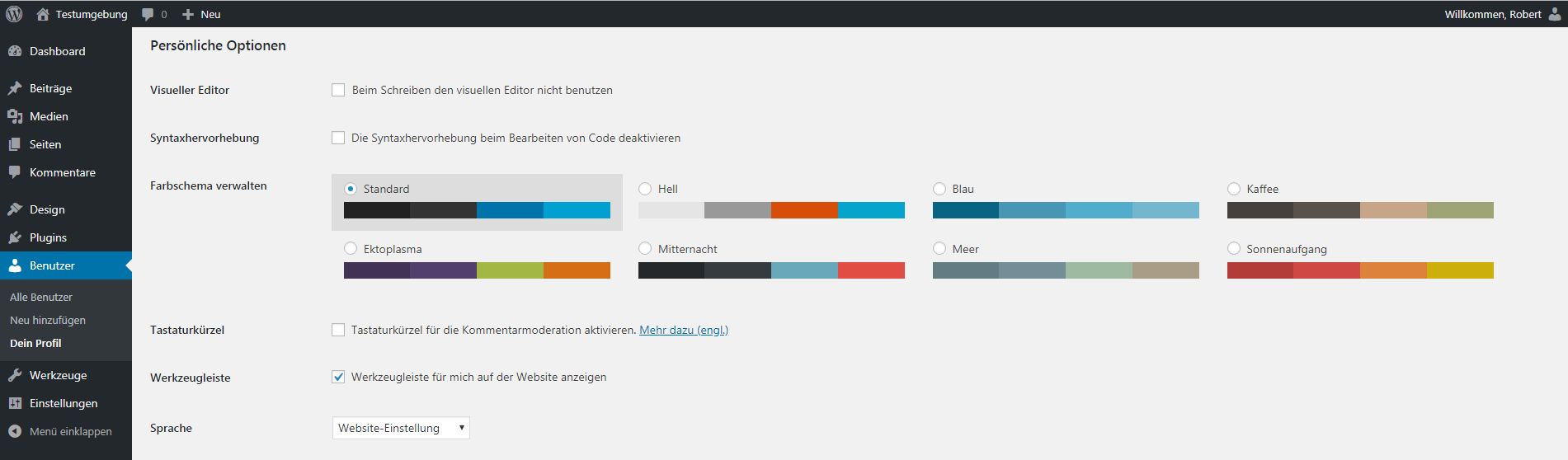
Persönliche Optionen
- Visueller Editor: Wenn du lieber im Code arbeitest als mit der visuellen Ansicht, dann kannst du dieses Häkchen setzen, um die visuelle Ansicht im Backend zu deaktivieren
- Syntaxhervorhebung: Im WordPress Customizer kannst du CSS-Anpassungen deiner Website vornehmen, die automatisch auf Fehler geprüft werden. Wenn du fortgeschritten bist und weißt, was du tust, dann kannst du diesen Haken setzen.
- Farbschema verwalten: Passe den Stil der Programmoberfläche an. Hat keine Auswirkung auf das, was deine Besucher sehen.
- Tastaturkürzel aktivieren: Wenn du viele Kommentare beantworten musst, kann dieser Haken ein wenig deiner Zeit sparen
- Werkzeugleiste: Wenn du diesen Haken setzt, verschwindet die adminbar bei der Frontend-Ansicht deiner Website.
- Sprache: Du kannst für jeden Benutzer eine individuelle Sprache festlegen, sodass deine Website auch von internationalen Mitarbeitern betreut werden kann.
Name, Kontaktinfo & Über dich:
Stelle im unteren Bereich deines Profils bequem weitere Informationen über dich ein. Diese Angaben werden beispielsweise unter Beiträgen von dir angezeigt.
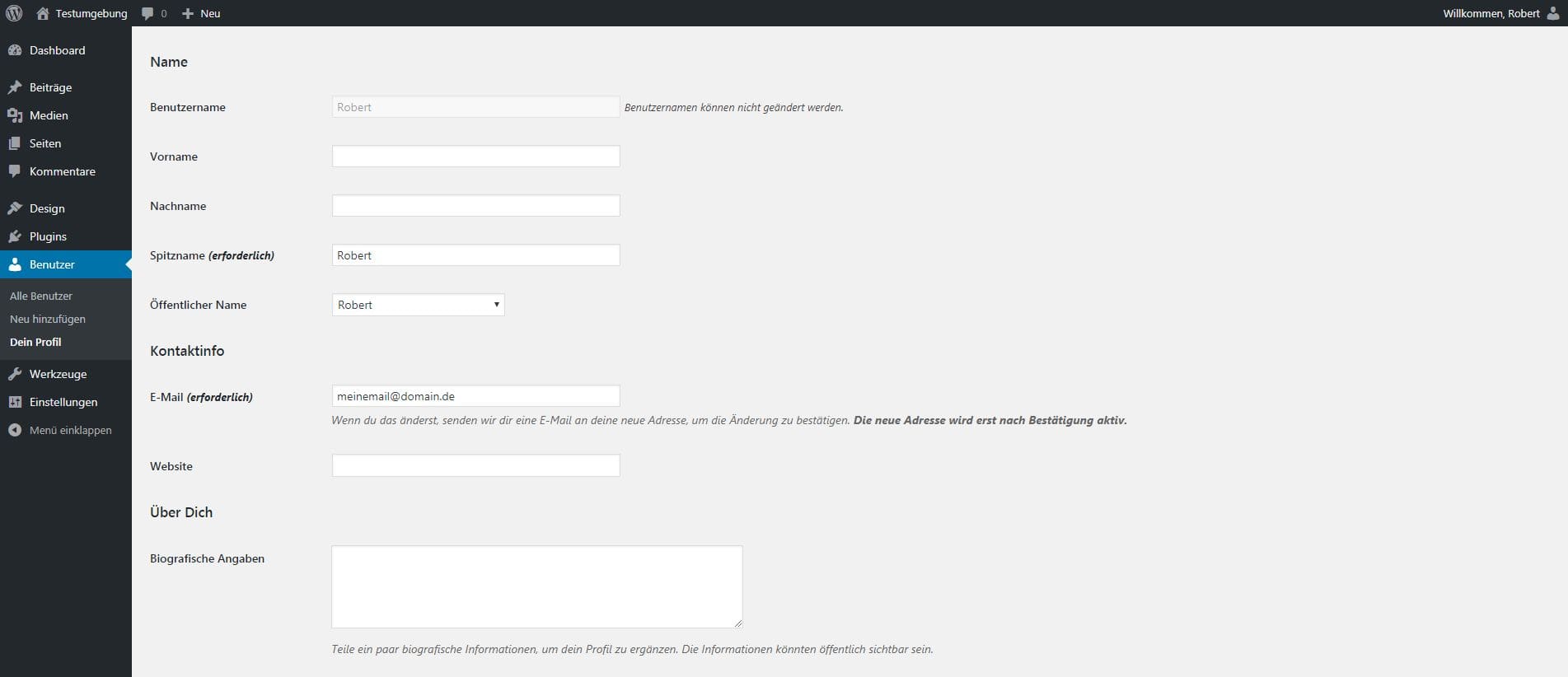
Hinweis zur Autorenbox:
Im Feld „Biografisache Angaben“ kannst du ein paar Worte über dich schreiben, damit dein Besucher dich ein wenig kennenlernen kann. Wenn deine Branche es nicht unbedingt verlangt, dann protze hier nicht mit den neuesten Zertifikaten und Referenzen, sondern werde etwas persönlicher. Denn letzten Endes ist das Verhältnis von dir und deinen Lesern eines zwischen Menschen. Und manchmal zählen Charakterwerte mehr als nur irgendwelche Zertifikate.
Theme finden und instalieren
Nachdem wir das CMS nun gemeinsam installiert und konfiguriert haben, ist es an der Zeit ein passendes Design zu wählen.
Dazu gehst du auf „Design -> Themes -> Hinzufügen“ und schon stehen dir zahlreiche Designs für die verschiedensten Einsatzgebiete zur Verfügung.

Vom Online Magazin, über den klassischen Blog bis hin zum eCommerce-Theme gibt es im offiziellen WordPress Theme Verzeichnis eine riesige Auswahl an kostenfreien Templates.
Die gesamte Theme-Bibliothek kannst du nach Branchen durchsuchen und das passende Design mit einem Klick auf das Vorschaubild live ansehen und mit nur einem Klick direkt installieren.
Premium Themes
Falls dir die Auswahl an kostenfreien Themes nicht ausreicht, gibt es zudem die Möglichkeit eigene WordPress Themes zu programmieren oder sogenannte Premium Themes einzukaufen.
Einige bekannte Anbieter sind:
Während die individuelle Programmierung zeitaufwendig ist, bieten Premium Themes häufig mehr Funktionen als die kostenfreien Vertreter aus dem offiziellen Verzeichnis. Dabei musst du bedenken, dass jede zusätzliche Funktion im Theme die Flexibilität der Website schmälert.
Denn wenn du einmal das Theme wechseln musst und gleichzeitig abhängig von einer speziellen Funktion bist wird es schwierig.
Es ist also eine schmale Gratwanderung zwischen nützlichen onBoard Funktionen und totaler Abhängigkeit.
Daran erkennst du ein gutes Theme
Tipp
Während du die genauen Features bei einem kostenpflichtigen Theme direkt auf der Anbieterseite siehst, sind die wichtigen Infos bei gratis WordPress Themes ein wenig versteckt.
Um diese zu finden, musst du zum offiziellen Theme-Verzeichnis wechseln. Dort werden die gleichen Themes wie direkt im Backend unter „Design » Themes » Hinzufügen“ angezeigt, nur dass du beim Klick auf das Vorschaubild auch Infos wie das letzte Update und die Bewertungen erhältst.
Wichtige Kriterien:
- Regelmäßige Updates
- Ausführliche Dokumentation
- Schneller Support
- Nutzerbewertungen
- Gutenberg-Support
- Keine h-tags im Template
- Design, das zu dir passt
Wenn du keine besonderen Design- und Funktionswünsche hast, bleiben wir zum austesten und reinkommen in WordPress am besten erst einmal beim vorinstallierten Theme „Twenty Nineteen“.
Twenty Nineteen ist von Automattic, also der Firma hinter WordPress, entwickelt und erfüllt die Anforderungen an Gutenberg und Barrierefreiheit weitestgehend.
Barrierefreiheit bedeutet, dass eine Website für Screen Reader und assistive Technologien zugänglich ist. Das ist besonders für motorisch oder in der Sehkraft eingeschränkten Menschen wichtig und wird auch bei vielen kostenpflichtigen Themes vernachlässigt.
Child-Theme anlegen
Bevor du mit den Plugins weitermachst, um die Websitesfunktion zu erweitern, gibt es noch einen kleinen Expertentipp: Installiere ein Child-Theme.
Ein Child-Theme sorgt dafür, dass deine Theme-Anpassungen updatesicher sind. Dabei geht es jetzt nicht um normale Theme-Einstellungen wie Farben oder Texte, sondern richtigen Programmiercode.
Denn früher oder später, wenn deine Ansprüche steigen, wirst du das System mit einigen Programmiercodes erweitern wollen oder müssen.
Fügst du Änderungen zu einem normalen Theme hinzu, dann musst du die Codes nach jedem Update wieder neu hinzufügen. Wenn du ein Child-Theme nutzt, bleiben diese Einstellungen bei einem Update unverändert, sodass du keine wertvolle Funktion verlierst oder aufwendig neu konfigurieren musst.
Tipp
Nicht jedes Theme bietet ein offizielles Child-Theme an. Wenn dein Theme-Entwickler keines anbietet, dann solltest du dir selbst ein Child-Theme erstellen.
Plugin-Empfehlungen für den Start:
Kommen wir nun zu einem etwas spannenderem Part als dem Child-Theme: den Plugins.
Mit Plugins kannst du kinderleicht die Funktionen deiner WordPress-Installtion und Website erweitern. Das heißt, das Backend sowie das Frontend können mit Plugins angepasst und erweitert werden.
Hier eine kleine Liste mit Plugins, die dir gefallen könnten:
| Plugin-Typ | Einsatzgebiet | Empfehlung | Anwendungshinweis |
|---|---|---|---|
| Performance-Plugin | Performance-Plugins minifizieren den Code, fassen die Scripte zusammen und sorgen für ein ordentliches Caching der Website, um die Ladezeit zu reduzieren | WP-Rocket, Borlabs Cache | Einige spezielle WordPress Hoster versorgen deine Website automatisch mit Caching-Funktion, sodass ein schlankes Minify-Plugin in diesem Fall ausreichend ist. |
| SEO-Plugin | Lege Titel- und Beschreibungen für die Sucherergebnisse fest oder schließe einzelne Seiten von den Sucherergebnissen aus. | Yoast SEO, TheSEO Framework | Schließe Impressum und Datenschutzerklärung am besten auf jeder deiner Websites von den Sucherergebnissen aus. (Noindex, follow) |
| Kontaktformular-Plugin | Erstelle einfache Kontaktformulare für deine Kontaktseite oder zur Generierung von Leads. | Contact Form 7 | Es gibt leichter zu bedienende Plugins als Contact Form 7. Dennoch ein tolles Plugin, dass dir viele Freiheiten lässt. |
| Foto-Komprimierungs-Plugin | Foto-Optimierungs-Plugins reduzieren die Dateigröße von Fotos, die du in deine Mediathek hochlädst. | Compress JPEG & PNG images, Optimus | Ich nutze lieber die direkte Website tinypng.com, um Fotos und Grafiken zu komprimieren. Das Plugin spart dir diesen Extraschritt über die Website zu gehenn |
| Quellenverwaltung für Fotos | Erweitert das Foto-Menü um ein smartes Quellenmanagement. Füge Quellen hinzu, gebe alle Bildquellen eines Beitrages per Shortcode aus und vieles mehr. | Image Source Control | Die meisten Bilddatenbanken verlangen die Angabe der Bildquelle. Füge am besten zu jedem Foto, das du nicht selber geschossen hast, Bildquellen hinzu. |
Die letzten Schritte vor dem ersten Beitrag
WordPress ist installiert, das passende Theme ist gewählt und die ersten Plugins sind installiert.
Fehlen nur noch ein paar lesenswerte Beiträge, und dann kann es richtig losgehen.
Wie du Beiträge erstellst, und worauf du bei der Text-Aufbereitung achten solltest, erkläre ich in meinen nächsten Beiträgen.
Bis dahin hinterlasse ich dir noch eine kleine ToDo-Liste, die du auf jeden Fall abarbeiten solltest, bevor du deine Seite richtig veröffentlichst und deinen Nutzern vorstellst.
- Stelle WordPress auf HTTPS um
- Informiere dich, worauf du bei der Verwendung von Fotos aus Bilddatenbanken achten musst
- Beschaffe dir Impressums- und Datenschutztexte von einem Anwalt. Wenn du genau weißt, welche Tools auf deiner Website verwendet werden, kannst du es gegebenenfalls mit einem online Generator versuchen.
- Arbeite dich in den Gutenberg Editor ein und erstelle wertvolle Inhalte, die deinen Nutzern wirklich weiterhelfen
- Falls du die Seite mit anderen gemeinsam betreiben willst, dann solltest du für die Mitbearbeiter eigene WordPress Benutzer anlegen
Diesen Artikel in sozialen Netzwerken teilen: