WordPress Updates beheben Sicherheitslücken und bringen neue Funktionen mit.
In diesem Ratgeber beschäftigen wir uns mit dem aktualisieren vom WordPress Core, Themes, Plugins und der PHP-Version.
Lass uns direkt starten.

Robert Rosanke
Webentwickler
Inhaltsverzeichnis
- Warum sollte ich WordPress Updates installieren?
- Wann soll ich aktualisieren?
- Update-Vorbereitung: Backup erstellen
- WordPress Update im Backend installieren
- WordPress Update manuell installieren
- PHP-Version updaten
- Nachbereitung: Funktionstest der Seite
- Für den Fall der Fälle: Backup wiederherstellen
- Automatische WordPress Updates
Diesen Artikel in sozialen Netzwerken teilen:
Warum sollte ich WordPress Updates installieren?
WordPress ist im Grunde genommen nichts anderes als eine Software, die auf einem Webserver installiert ist.
Und wie wir es auch schon von (den oftmals zeitlich unpassenden) Windows Updates, oder den regelmäßigen Aktualisierungsroutinen des Smartphones kennen, muss Software regelmäßig aktualisiert werden.
Hier die wichtigsten Gründe für Software-Updates:
- Sicherheitspatches
- Bugfixes
- Integration neuer Funktionen
Ein weiterer Grund könnte Artikel 32 der DSGVO sein.
In diesem Artikel steht, dass „technische und organisatorische Maßnahmen, um ein dem Risiko angemessenes Schutzniveau zu gewährleisten“ durchgeführt werden sollen.
Ich als nicht-Anwalt interpretiere diesen Abschnitt so, dass ausgelassene Software-Updates bei einer Datenpanne ggf. als Pflichtverletzung und somit fahrlässig gewertet werden könnten.
Da WordPress Updates bei den meisten Websites nun wirklich kein Hexenwerk sind, nehme ich die Updates also einfach mit und sorge damit neben mehr Websitessicherheit auch für mehr innere Ruhe.
Wann soll ich aktualisieren?
Ganz einfach: Wenn ein Update verfügbar ist.
In einigen Fällen, beispielsweise bei größeren Versionssprüngen im Core, warte ich in der Regel einen bis zwei Tage nach der Updateveröffentlichung ab und schaue auf einschlägigen WordPress Blogs nach, ob von irgendwelchen groben Fehlern berichtet wird.
(Mit großen Versionssprüngen meine ich zum Beispiel von 5.3 auf 5.4.)
Wenn dem nicht so ist – und dem war bis dato noch nie so – dann wird das Update durchgeführt.
Update-Vorbereitung: Backup erstellen
Die allgemein durch das Netz geisternde Anweisung lautet: Vor jedem Update ein Backup erstellen. Und wenn schon kein komplettes, dann mindestens die Datenbank.
Als vorbildliche Webmaster halten wir uns natürlich an diese Empfehlung und erstellen vor dem Updateprozess die Sicherungsdaten.
So entscheide ich, wie umfangriech mein Backup wird:
- Themes und Plugins auf dem offiziellen WordPress Verzeichnis → Datenbank sichern
- „Premium“ Themes und Plugins → komplettes Backup (Datenbank und FTP)
- Core-Updates → komplettes Backup (Datenbank und FTP)
Wusstest du schon?: Bei Themes und Plugins aus dem offiziellen WordPress Verzeichnis kann jederzeit ein Rollback zur vorherigen Version durchgeführt werden.
Dementsprechend sollte eine Datenbanksicherung in diesen Fällen ausreichen, weil diese in Kombination mit der vorherigen Theme– oder Plugin-Version wieder die Websiteskonfiguration vor dem Update abbildet.
Wann soll ich das Backup erstellen?
Einmal vor dem Updateprozess.
Das Backup bewahre ich dann mindestens bis zum nächsten größeren Updateprozess auf. Dann wird es durch die nächste Datensicherung ersetzt.
Datenbanksicherung erstellen mit dem Plugin Suchen & Ersetzen

Die Datenbanksicherung ist schnell erledigt.
Um mich nicht extra im phpMyAdmin anmelden zu müssen, nutze ich dafür das Suchen & Ersetzen Plugin von Inpsyde.
Einmal installiert findest du unter Werkzeuge → Search & Replace eine Optionsseite, auf der du mit nur wenigen Klicks Deine gesamte WordPress Datenbank herunterladen kannst.
Komplettes Backup erstellen mit dem Plugin Duplicator
Besonders vor größeren Updates, beispielsweise der Aktualisierung von Mehrzweck-Themes oder dem Core, würde ich sicherheitshalber ein komplettes Backup erstellen.
Gut zu wissen: Bei kostenpflichtigen Themes und Plugins gibt es eher selten die Möglichkeit einfach an die zuletzt installierte Version heranzukommen, falls bei einem Update etwas schief geht.
Dementsprechend empfehle ich auch vor dem aktualisieren kostenpflichtiger Erweiterungen, die für die Seitenfunktionalität essenziell sind, ein komplettes Backup anzulegen.
Um ein komplettes WordPress Backup anzulegen müssen wir die FTP-Daten und die Datenbank sichern.
Mit Hinblick auf den Fall, dass wirklich etwas schief gehen könnte, und eine schnelle Wiederherstellung der Seite wünschenswert ist, sollte das Backup also möglichst schnell und einfach einzuspielen sein.
Diese Aufgaben erfüllt das Plugin Duplicator meiner Meinung nach äußerst zuverlässig.
Warum? Das siehst du gleich. Jetzt erstellen wir erst mal ein Backup.
Sobald das Plugin erfolgreich installiert und aktiviert ist, erscheint in der linken Menüleiste der Punkt „Duplicator“.
Einmal draufgeklickt erscheint eine Optionsseite, die die zuletzt angelegten Backups – im Plugin „Archive“ genannt – anzeigt.
Bei dir wird die Seite also leer sein, weil du ja noch kein Backup mit dem Plugin angelegt hast.

Klick zum Erstellen eines Backups auf den Button „Neues erstellen“ oben rechts und klicke dich durch den Setup-Assistenten.
Einstellungen müssen keine getroffen werden. Einfach durchklicken, den Ampeltest durchlaufen lassen und den Build-Prozess anstoßen.
Wenn der Ampeltest Warnungen bei der Serverkonfiguration angibt und den Build-Prozess blockiert, dann hast du drei Möglichkeiten:
- vorgeschlagene Änderungen umsetzen (am besten kurz den Support deines Hosters anschreiben, wenn du keine Ahnung hast, was du tun sollst)
- anderes Backup-Plugin ausprobieren
- Hoster wechseln
Anschließend spuckt das Programm eine installer.php und ein zip-Archiv aus.

Ich empfehle dir die installer.php und das zip-Archiv herunterzuladen und vorübergehend lokal auf dem PC zu speichern.
Diese Dateien brauchen wir wieder, falls Updates fehlschlagen, und wir das Backup einspielen müssen, um die Seite wiederherzustellen.
Archive unbedingt vom Server löschen: Bitte lösche erstellte Archive nach dem herunterladen auf den eigenen PC unbedingt vom Server. Angreifer könnten die Archive herunterladen und dort den Zugang zu deiner WordPress Datenbank auslesen.
Du findest die erstellten Archive unter dem Menüpunkt „Duplicator“ und kannst sie auch direkt von der Optionsseite aus löschen.
Tipp
Wordfence hat Anfang 2020 von einer Sicherheitslücke im Duplicator-Plugin berichtet. Die Sicherheitslücke ist mittlerweile gefixt. Dennoch empfehle ich das Plugin – und generell alle Plugins, die nicht essenziell für den aktiven Betrieb der Website sind – zu löschen. Da wir nun ein Backup erstellt und die Daten heruntergeladen haben, solltest du das Plugin löschen.
WordPress Update im Backend installieren
Das Backup ist erstellt. Nun geht’s es ans eigentliche aktualisieren der WordPress Website.
Das ist an sich super easy und kann in der Regel über den Punkt Dashboard → Aktualisierungen direkt im Backend durchgeführt werden.
Auf der Optionsseite werden alle verfügbaren Core-, Theme- und Plugin-Aktualisierungen aufgelistet. Netterweise können die Aktualisierungen auch direkt von hier aus durchgeführt werden.
In welcher Reihenfolge soll ich Themes, Plugins und den Core updaten?
- Core aktualisieren
- Themes und Plugins updaten
- PHP-Version updaten
Am Ende, schätze ich, macht es keinen Unterschied in welcher Reihenfolge die Aktualisierungen installiert werden.
Denn wenn alles aktualisiert ist, dann ist alles aktualisiert. Sprich die Zusammensetzung der Website ist – egal ob ich erst den Core und dann die Plugins aktualisiere oder andersherum – letzten Endes wieder identisch.
Darf ich jetzt endlich auf „Aktualisieren“ drücken?
Fast.
Ich würde dir vorab dazu raten die Changelogs von Themes und Plugins zu lesen. Manchmal stehen dort nützliche Infos zu neuen Funktionen oder technischen Optimierungen der Erweiterung.
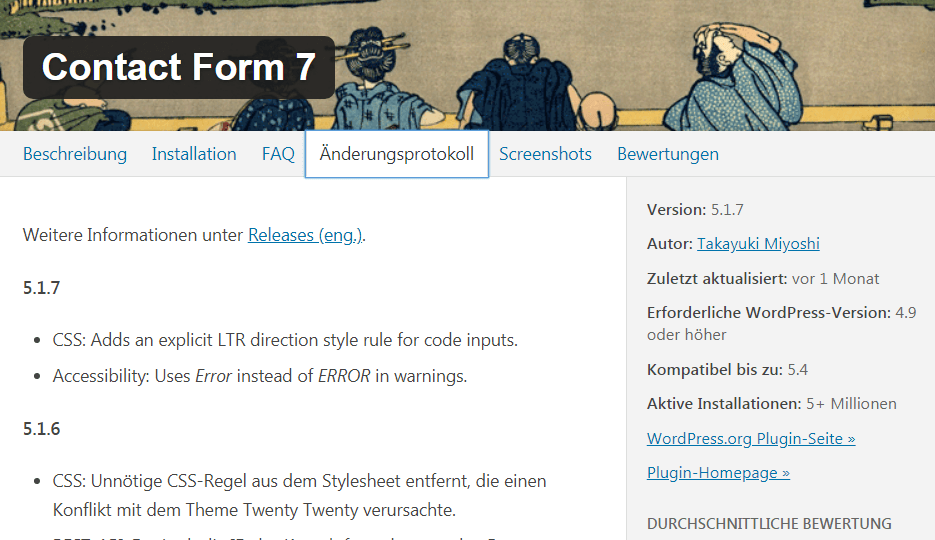
Schade: WordPress Themes können aktuell keinen Changelog mitliefern. Dementsprechend musst du auf der Website des Entwicklers vorbeischauen, um die wichtigsten Infos zu erhalten.
Jetzt darfst du endlich aktualisieren.
Wenn WordPress um ein Datenbank-Update bittet
Manchmal bitten Erweiterungen oder der WordPress Core selbst nach Updates um eine Datenbank-Aktualisierung.
Diese können einfach abgenickt werden. WordPress erledigt den Rest automatisch im Hintergrund.
Anschließend sollte die Seite wieder vollständig funktionsfähig sein.
Tipp
Sicherheitshalber sollte der Cache – sofern du ein Plugin dafür verwendest – gelöscht werden, damit eventuelle Änderungen von Themes und Plugins auch für die Nutzer im Frontend sichtbar werden.
WordPress Update manuell installieren
Manchmal muss ein Update manuell installiert werden.
Bei mir ist das zum Beispiel der Fall, weil ich ein individuelles Theme für meine Seite programmiert habe und ich schlicht und einfach keine Update-Notiz im Backend erhalte.
So kannst du Themes manuell updaten
- Stelle eine Verbindung zum FTP-Server her
- Suche das Stammverzeichnis deiner WordPress Installation
- Gehe nach
wp-content/themes(dort sollte der Ordner von deinem aktiven Theme zu sehen sein) - Kopiere dir den Ordnernamen das aktiven Themes in die Zwischenablage
- Benenne den auf deinem PC gespeicherten Ordner mit dem aktualisierten Theme beispielsweise in „[kopierten Ordnername einsetzen]-neu“ um und lade ihn hoch (zip-Ordner vorher entpacken)
- Benenne den Ordner des aktiven Themes um (z.B. nach „[kopierten Ordnername einsetzen]-alt“)
- Entferne das Anhängsel „-neu“ aus dem Ordnernamen des aktualisierten Themes
Das neue Theme wird nun automatisch geladen. Logge dich anschließend ins Backend der WordPress Installation ein, und lösche den Cache.
Wenn die Seite weiterhin funktioniert, dann kannst du die alte Theme-Version vom Server löschen.
So kannst du Plugins manuell updaten
- Stelle eine Verbindung zum FTP-Server her
- Suche das Stammverzeichnis deiner WordPress Installation
- Gehe nach
wp-content/plugins(dort sollte der Ordner mit deinen aktiven Plugins zu sehen sein) - Kopiere dir den Ordnernamen des zu aktualisierenden Plugins in die Zwischenablage
- Benenne den auf deinem PC gespeicherten Ordner mit dem aktualisierten Plugin beispielsweise in „[kopierten Ordnername einsetzen]-neu“ um und lade ihn hoch (zip-Ordner vorher entpacken)
- Benenne den Ordner des aktiven Plugins um (z.B. nach „[kopierten Ordnername einsetzen]-alt“)
- Entferne das Anhängsel „-neu“ aus dem Ordnernamen des aktualisierten Plugins
Das neue Plugin wird nun automatisch geladen. Logge dich anschließend ins Backend der WordPress Installation ein, und lösche den Cache.
Wenn die Seite weiterhin funktioniert, dann kannst du die alte Plugin-Version vom Server löschen.
PHP-Version updaten
PHP ist die Skriptsprache, auf der WordPress aufgebaut ist und erhält relativ selten – im Schnitt vielleicht einmal pro Jahr – ein größeres Update.
Dementsprechend solltest du gelegentlich mal schauen, ob dein Hosting-Anbieter eine aktuelle PHP-Version (engl.) zur Verfügung stellt und diese auch aktivieren.
Logge dich dazu einfach bei deinem Hosting-Anbieter ein und suche nach den Account- oder Domaineinstellungen. Meist ist unter einem dieser Menüpunkte ein Auswahlfeld verschiedener PHP-Versionen zu finden.
Da selbst Plugins wie der PHP Compatibility Cheker in ihren Testläufen viele unnötige Warnungen ausstellen heißt es beim PHP-Update einfach testen und zur Not die vorherige Version wieder aktivieren.
PHP-Updates sollten erst nach allen anderen Updates installiert werden, weil manche Themes und Plugins erst durch neueste Updates die Kompatibilität zur neuesten PHP-Version herstellen.
Weiterführende Informationen
Von PHP 5.x auf PHP 7.x aktualisieren
Wenn deine Website noch auf PHP 5.x läuft – wir sind aktuell bei PHP 7.x -, dann ist ein Update dringend an der Zeit.
Da es sich bei diesem Update um große Änderungen handelt, empfehle ich dir die Seite vorher auf einer separaten Testumgebung zu installieren.
Denn nicht alle Hoster erlauben das Zurückwechseln von 7.x auf die ewig alte. 5.x-Versionen, sodass du bei einem Update-Fehler blöd dastehen könntest.
Wenn du noch keine lokale Entwicklungsumgebung für deine Website hast, dann empfehle ich dir deine WordPress Website auf eine Subdomain zu klonen.
So kannst du in Ruhe und unabhängig von der Live-Seite checken, ob die neue PHP-Version mit der Seite funktioniert. Nach dem erfolgreichen Test kannst du die Testumgebung wieder von deinem Server löschen.
(Die Testumgebung sollte dann natürlich unter Einstellungen → Lesen von den Suchmaschinen ausgeschlossen werden, damit du keine Rankings aufgrund von Duplicate Content verlierst.)
Fehlermeldung nach PHP Update
Wenn ein Theme oder Plugin seit Jahren nicht mehr gewartet wird und nicht mit neuen PHP-Versionen läuft, dann kann es deine Seite auf gut Deutsch zerschießen.
In diesem Fall solltest du herausfinden, an welchem Plugin es liegt, dieses gnadenlos löschen und Ersatz finden.
An welcher Erweiterung es liegt kannst du herausfinden, indem du alle Plugins deaktivierst und dann ein Plugin nach dem anderen wieder aktivierst und die Seite zwischendurch immer mal wieder testest.
Wenn die Seite nach 5 aktivierten Plugins noch funktioniert und nach der Aktivierung von Plugin 6 die Fehlermeldung wieder erscheint, dann hast du das Plugin gefunden, dass du austauschen solltest.
Wenn alle Plugins deaktiviert sind und der Fehler weiterhin erscheint, dann liegt es höchstwahrscheinlich am Theme. Installiere und aktiviere testweise ein Standardtheme und schaue, ob der Fehler weggeht.
Standardthemes sind beispielsweise Twenty Twenty und Twenty Nineteen.
Kein Zugriff auf das Backend?
Du kannst Themes und Plugins auch per FTP deaktivieren.
Hänge dazu am besten einfach ein paar zufällige Buchstaben an den Ordnernamen dran. Wenn du die angehängten Buchstaben wieder entfernst, dann erkennt WordPress das Theme oder Plugin wieder als aktiv.
Nachbereitung: Funktionstest der Seite
Nach dem Aktualisierungsvorgang testen wir die Kernfunktionalitäten der Website kurz und knackig, um uns abzusichern, dass die wichtigsten Funktionen auch wirklich funktionieren.
- Cache löschen und füllen
- Bearbeitungsansicht einer Seite aufrufen und prüfen, ob der Editor funktioniert
- Grundfunktionalität der Seite als nicht eingeloggter Besucher testen
- eine Anfrage per Kontaktformular senden
- Slider, Animationen und Lightboxen testen – sofern in Verwendung
- Website-Navigation auf PC und Smartphone testen
Für den Fall der Fälle: Backup wiederherstellen
Falls etwas schiefgegangen sein sollte, dann muss das Backup natürlich eingespielt werden, damit die Seite wieder funktionsfähig und für Nutzer erreichbar ist.
Datenbanksicherung einspielen (SQL-Datei)
Wenn du lediglich die Datenbank deiner Website gesichert hast, – sei es mit dem mit dem in diesem Artikel beschrieben Search & Replace Plugin oder eine manueller Sicherung über den phpMyAdmin-Bereich – dann ist das Wiederherstellen in der Regel ziemlich zügig möglich.
Schritt 1: phpMyAdmin Zugangsbereich aufrufen
Logge dich bei deinem Hosting-Provider ein suche in der Verwaltungsoberfläche nach dem Punkt „Datenbanken“.
Meist lässt sich dort ein direkter Link zum phpMyAdmin-Bereich finden.
Über diesen kannst du auf deine Datenbank zugreifen.
Schritt 2: Die passende Datenbank auswählen
Bei den meisten Hosting-Providern ist im phpMyAdmin lediglich eine Datenbank zu sehen. Wenn das bei dir auch so ist, dann kannst du direkt zu Schritt 3 springen.
Falls du in der linken Seitenleiste mehrere Datenbaken siehst, dann musst du herausfinden, welche aktuell von deiner WordPress Website verwendet wird.
Am besten geht das über die wp-config.php im Root-Verzeichnis deiner WordPress Installation.
Dort – also in der wp-config.php – stehen die Zugangsdaten zu deiner Datenbank. Mithilfe des Datenbank-Namens aus der Datei kannst du herausfinden, welche Datenbank du nun ersetzen musst.
Datenbankname herausfinden: Durchsuche die wp-config.php mit STRG+F nach DB_NAME, um den Datenbanknamen ganz einfach zu finden. Verändere am besten keine einzige Zeile in der Datei.
Schritt 3: Datenbanksicherung importieren
In der oberen Menüleiste gibt des Punkt „Import“.
Klicke diesen an und lade deine Sicherungskopie der ursprünglichen Datenbank in das „Datei auswählen“-Feld.

Wenn du dann nach unten scrollst und auf „OK“ klickst, dann geht es los.
Der Importer überschreibt die bestehenden Datenbankinhalte und setzt dafür die funktionierenden ein.
Datenbank zu groß für den Upload?: Bei MarketPress gibt es ein paar Tipps zum Importieren von großen SQL Datenbanken, die über das Upload-Limit der phpMyAdmin-Oberfläche hinausgehen.
Tipp
Wenn du bei der Aktion ein schlechtes Bauchgefühl hast, dann Frage am besten jemanden, der sich mit der Materie auskennt, und dir bei deiner ersten Wiederherstellung der Website helfen kann.
Komplettes Duplicator-Backup einspielen
Schritt 1: Datenbankzugänge zusammensuchen
Um WordPress während der Wiederherstellung mit der Datenbank zu verbinden benötigen wir die Zugangsdaten zur Datenbank.
Wenn du absolut keine Ahnung hast, wo du die herbekommen sollst, dann lohnt ein Blick in die wp-config.php.
Stelle dazu eine Verbindung zu deinem FTP her und suche im Stammverzeichnis der WordPress Installation nach der wp-config.php.
Lade dir diese Datei am besten noch einmal separat auf deinen PC herunter und öffne diese mit einem Texteditor.
Suche am besten per STRG+F nach folgenden Schlüsseln
DB_NAMEDB_USERDB_PASSWORDDB_HOST
Und kopiere dir die Werte zu den entsprechenden Schlüsseln übersichtlich in ein frisches Textdokument.
Wir brauchen diese Daten gleich wieder.
Schritt 2: Installationsdateien hochladen
Stelle eine FTP-Verbindung her, falls noch nicht geschehen.
Lade nun die installer.php und das zip-Archiv in das Stammverzeichnis deiner WordPress Installation.
Die WordPress Dateien und Ordner (wp-content, wp-includes, wp-admin) kannst du aus dem Root-Verzeichnis löschen.
(Bin mir nicht sicher, ob das Pflicht ist. Mache das einfach immer so und hat bis dato jederzeit problemlos funktioniert.)
Schritt 3: Installationsassistenten ausführen
Rufe den Installer über die Adresszeile in deinem Browser auf.
Meistens ist das deinedomain.de/installer.php oder www.deinedomain.de/installer.php. Je nachdem, ob deine Website mit oder ohne www. vor der Domain betrieben wird.
Wenn du den Installer gefunden hast, dann kannst du dich entspannt durch den Assistenten führen lassen. Die Standardeinstellungen des Assistenten haben bei mir bis jetzt immer hingehauen.
- Der Assistent wird dich im Prozess nach den Zugangsdaten zur Datenbank fragen. Gib in diesem Schritt die notierten Zugangsdaten ein und klicke kurz auf „Test Database“, um zu prüfen, dass die Zugangsdaten hinhauen.
- Du brauchst keinen neuen WordPress Benutzer anlegen. Dein alter Account wird nach der Wiederherstellung wieder funktionieren.
- Wenn die Wiederherstellung erfolgreich abgeschlossen ist, dann kannst du dich wieder ins Backend einloggen.
Schritt 4: Duplicator-Archiv vom Server entfernen und Plugin löschen
Lösche das Plugin nach der erfolgreichen Herstellung am besten direkt vom Server und überprüfe per FTP sicherheitshalber, dass der Ordner wp-snaphsots ebenfalls aus dem Stammverzeichnis verschwunden ist.
Diesen brauchen wir nicht mehr.
Im Idealfall läuft deine Website jetzt wieder wie vor dem Update-Versuch – fehlerfrei.
Troubleshooting: Wenn bei dir irgendwelche Fehler auftreten, dann kannst du mal bei Pixelbar vorbeischauen.
Gino hat dort einen tollen Beitrag über die Migration von Duplicator-Archiven geschrieben. Vielleicht hilft die der Beitrag oder die vielen Kommentare darunter weiter.
Automatische WordPress Updates
Automatische Core Updates
Abschließend noch ein paar Worte zu den (standardmäßig aktivierten) automatischen WordPress Core Updates.
Kleinere Core Updates – beispielsweise von Version 5.3.1 auf 5.3.2 – spielt das Content-Management-System automatisch in das System ein.
Meiner Meinung nach eine super Sache, weil diese kleinen Aktualisierungen in der Regel hauptsächlich Sicherheitslücken beheben und die Funktionalität der Website somit eher nicht nicht gefährden.
Größere Updates – also von 5.3 auf 5.4 oder von 5.x auf 6.x – müssen weiterhin manuell durchgeführt werden.
Ich würde grundsätzlich mit den Standardeinstellungen gehen, weil Sicherheitspatches wichtig sind und somit automatisch zeitnah eingespielt werden.
Automatische Core Updates deaktivieren
Falls du die automatischen Core Updates dennoch deaktivieren willst, dann kannst du folgende Zeile in die wp-config.php einfügen.
define( 'WP_AUTO_UPDATE_CORE', false );Auch große Core Updates automatisch installieren lassen
Falls du auch große Versionssprünge automatisch installieren lassen willst dann kannst du folgende Zeile in die wp-config.php einfügen.
define( 'WP_AUTO_UPDATE_CORE', true );Diese Zeile sorgt dafür, dass alle verfügbaren Core Updates installiert werden. Also auch größere Sprünge von 5.3 auf 5.4 und von 5.x auf 6.x.
Überlege dir genau, ob du dieses Snippet wirklich nutzen willst.
Wenn beispielsweise ein Geschäft und somit auch Existenzen an deiner Website hängen, dann würde ich größere Updates lieber manuell durchführen, damit ich Fehler rechtzeitig mitbekommen und beheben kann.
Themes und Plugins automatisch aktualisieren lassen
Die Möglichkeit Themes und Plugins automatisch einzuspielen nehme ich nicht war.
Falls du automatische Theme und Plugin Updates erlauben willst, dann kannst du folgende Snippets in die functions.php deines Child Themes einfügen.
Automatische Theme-Updates erlauben
add_filter( 'auto_update_theme', '__return_true' );Automatische Plugin-Updates erlauben
add_filter( 'auto_update_plugin', '__return_true' );Automatische Sprachdateien Updates
Auch Übersetzungen können automatisch aktualisiert werden.
Das geht über folgende Zeile in der functions.php deines Child-Themes:
add_filter( 'auto_update_translation', '__return_true' );Diesen Artikel in sozialen Netzwerken teilen: