Zu einer Website gehören in den meisten Fällen auch Fotos oder downloadbare Inhalte, wie eBooks, Produktdatenblätter oder Vertragsvorlagen, in Form von PDFs.
Standardmäßig landen all diese Medien in der sogenannten Mediathek.
Was die Mediathek ist, wie sie funktioniert und welche Anpassungsmöglichkeiten es gibt, schauen wir uns in diesem Artikel an.

Robert Rosanke
Webentwickler
Inhaltsverzeichnis
Diesen Artikel in sozialen Netzwerken teilen:
Aufbau und Funktionen der Mediathek
Wenn wir eine eigene WordPress Website erstellen, dann treffen wir früher oder später auf die Mediathek.
In dieser können wir die verschiedensten Medien ablegen, um sie an anderen Stellen unserer Website wiederzuverwenden.
Dazu klicken wir auf den Menüpunkt Medien.
Wenn die WordPress Datenbank bereits ein paar Medien registrieren durfte, dann könnte die Übersicht ungefähr so aussehen.
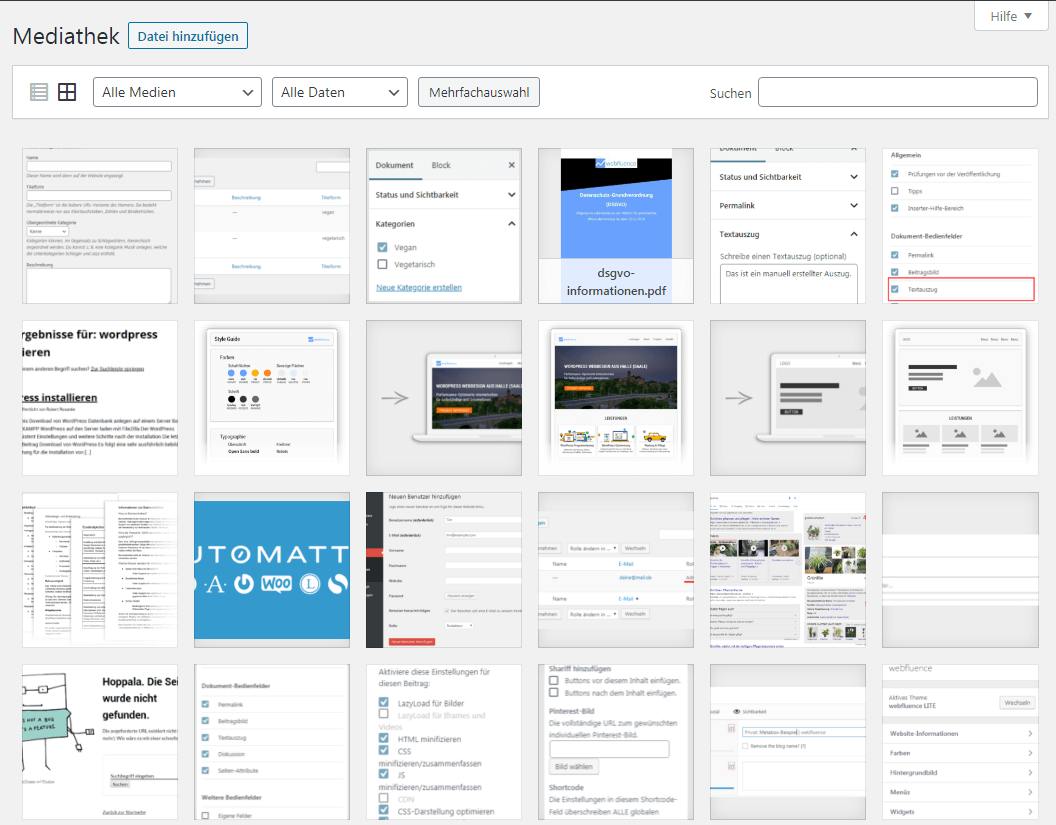
Oben, direkt neben der Überschrift, befindet sich ein Button zum hochladen neuer Medien.
Direkt darunter eine Werkzeugleiste und das Herzstück der Mediathek: die darin befindlichen Inhalte.
Die Werkzeugleiste erklärt
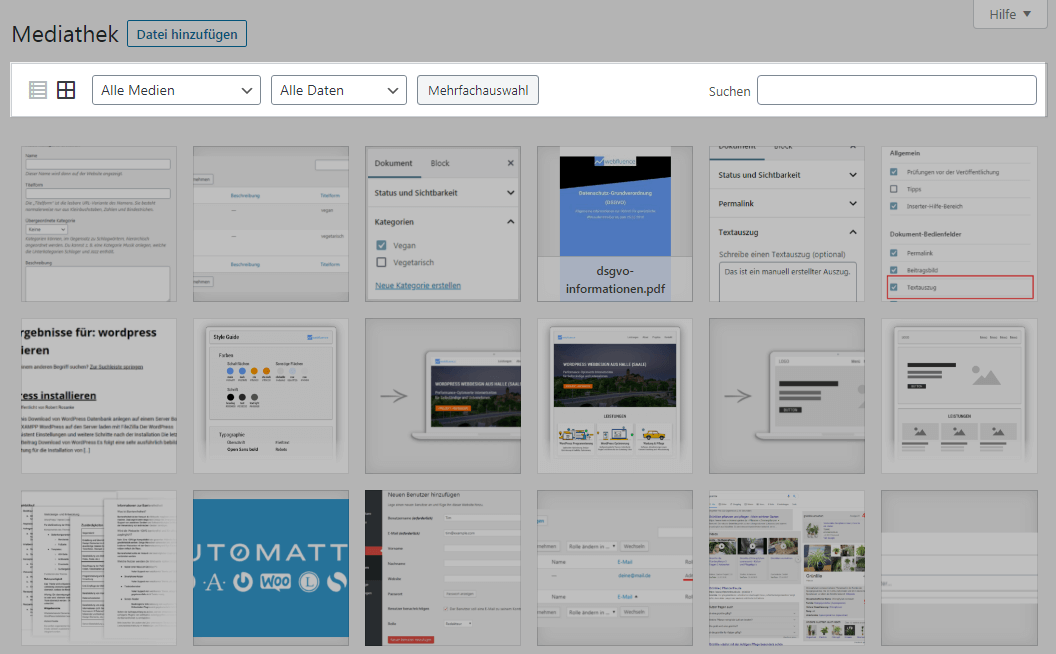
Filtermöglichkeiten für Medien
- Ansicht
Wir können zwischen der Listenansicht und der Rasteransicht wählen. Ich bevorzuge die Rasteransicht, weil die größeren Vorschaubilder mir dabei helfen, dass ich die gesuchten Medien schneller finde. - Typ
Beim Aufrufen der Mediathek werden alle darin befindlichen Inhalte angezeigt. Mit einem Klick auf das Auswahlmenü können wir beispielsweise nur Dokumente anzeigen lassen, wenn die Medien unzureichend benannt sind und die Suchleiste nicht weiterhilft. - Datum
Alternativ können die Ergebnisse nach Datum filtern, um die Auswahl einzugrenzen. - Suchen
Wenn die Medien sinnvoll benannt sind, dann ist die Suchleiste das stärkste Filtertool der Werkzeugleiste.
Wie kann ich Inhalte in die Mediathek hochladen?
Um Inhalte in die Mediathek zu laden gehen wir im Backend auf Medien → Datei hinzufügen.
Anschließend öffnet sich eine eigene Einstellungsseite mit einem praktischen Drag & Drop-Feld, indem die hochzuladenden Medien einfach abgelegt werden.
Während dem Upload sind Fortschrittsbalken sichtbar. Wenn diese voll sind und die Uploads abgeschlossen sind, dann können wir die Medien mit weiteren Informationen verknüpfen.
Tipp
In die Mediathek geladene Inhalte speichert WordPress automatisch im Verzeichnis /wp-content/uploads/ ab. Dieser Ordner bleibt bei Core, Plugin und Theme-Updates unberührt, sodass keine Medien verloren gehen.
Medien bearbeiten
Nachdem ein Medium erfolgreich hochgeladen wurde, macht es Sinn dieses zu bearbeiten.
Mit der Bearbeitung können wir dem Inhalt weitere Informationen zuordnen, damit wir diesen später leichter wiederfinden.
Dazu klicken wir in der Medienübersicht einfach auf einen Inhalt. Nun öffnet sich ein Popup mit einigen Einstellungsmöglichkeiten.
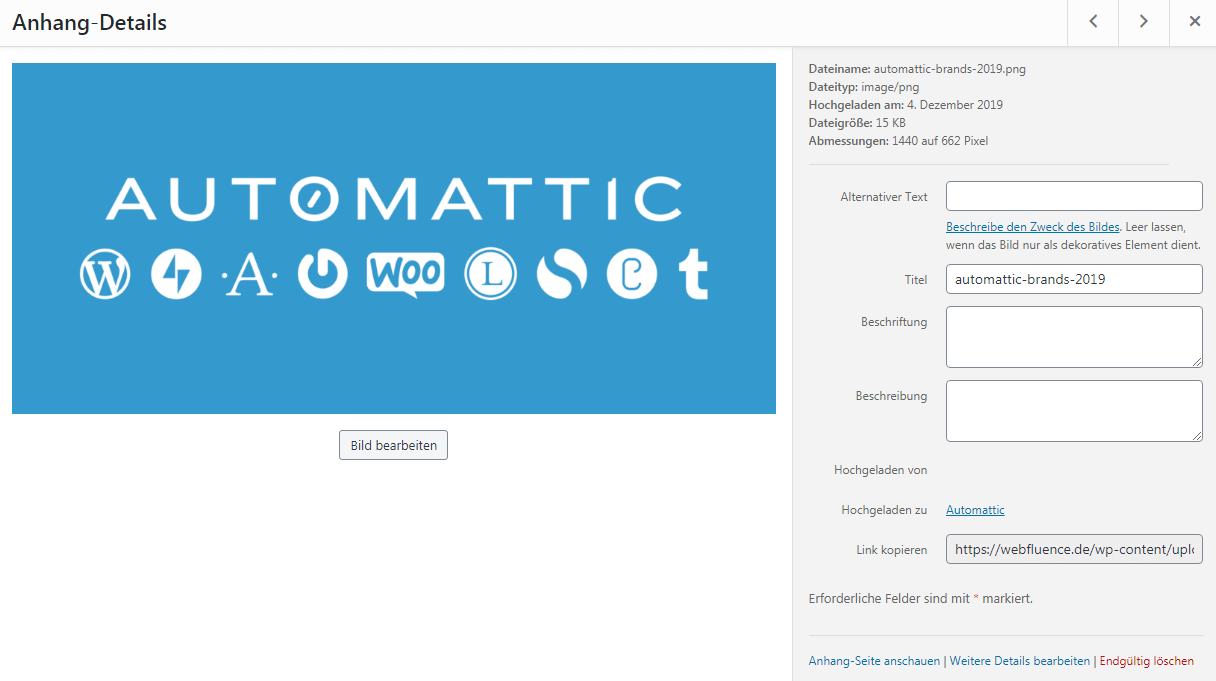
Die Eingaben in die Felder Beschriftung und Beschreibung werden, wenn überhaupt, auf den Anhangseiten ausgegeben.
Auf diese kommst du über den Link rechts in der Sidebar mit den Bildinfos. Ganz unten am Ende der Leiste ist eine Link-Sammlung versteckt.
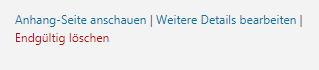
Da die Anhangseite bei den meisten Themes nur wenig hilfreich für Nutzer ist, erspare ich mir die weiteren Angaben bei Medien generell.
Lediglich bei PDFs und sonstigen Dokumenten erstelle ich mithilfe der Metabox von The SEO Framework individuelle title und meta-description tags.
Bei Fotos setze ich, nur wenn das Foto wirklich wichtiges zeigt, einen alternativen Text ein.
Da ich diesen direkt während der Beitragserstellung einfügen kann, lade ich auch die Fotos direkt über den Bild-Block in der Editor-Ansicht in die Mediathek.
Das geht deutlich schneller als ständig zwischen der Mediathek und dem Editor-Tab zu wechseln.
Unterstützte Dateiformate
Diese Liste zeigt einige bekannte Dateitypen, die WordPress ab Werk unterstützt.
- Fotos und Grafiken
- .jpg
- .jpeg
- .png
- .gif
- .ico
- Dokumente
- .doc, .docx (Microsoft Word)
- .ppt, .pptx, .pps, .ppsx (Microsoft PowerPoint)
- .odt (OpenDocument Text, z.B. OpenOffice)
- .xls, .xlsx (Microsoft Excel)
- .psd (Adobe Photoshop)
- Audio
- .mp3
- .m4a
- .ogg
- .wav
- Video
- .mp4, .m4v (MPEG-4)
- .mov (QuickTime)
- .wmv (Windows Media Video)
- .avi
- .mpg
- .ogv (Ogg)
- .3gp (3GPP)
- .3g2 (3GPP2)
Zur vollständigen Liste aller erlaubten Dateitypen (engl.)
Erlaubte Dateiformate anpassen
WordPress unterstützt von Haus aus also die meisten Dateitypen, die ein Durchschnittsnutzer kennt und voraussichtlich verwenden will.
Falls nun doch noch ein Dateityp fehlt, dann haben wir folgende Optionen.
Mein Tipp: SVGs erlauben
SVG sind gestochen scharf. SVGs sind oftmals Leichtgewichte im Vergleich zu PNG und JPG. Und SVGs können direkt im Browser mittels CSS und JavaScript manipuliert werden, sodass sie gleichzeitig deutlich interaktiver als „normale Fotos“ sein können.
Ich nutze das Plugin Safe SVG von Daryll Daole, um den SVG-Upload in die Mediathek freizuschalten.
Inline-SVGs sind seit WordPress 5.0 glücklicherweise sowieso kein Problem mehr.
Tipp
Aus Sicherheitsgründen sind SVGs in externen Dateien nicht zum Upload in die Medienbibliothek freigegeben. Informiere dich also vorab ein wenig über SVGs und die Sicherheitsrisiken.
Spezifische Formate erlauben
Um die Liste der erlaubten Dateiformate für die WordPress Mediathek zu erweitern, nutzen wir den upload_mimes Filter. Mit diesem können wir einzelne Dateiformate für den Upload erlauben und verbieten.
add_filter( 'upload_mimes', 'wf_allow_json_upload', 1, 1 );
function wf_allow_json_upload( $mime_types ) {
$mime_types['json'] = 'application/json';
return $mime_types;
}In dem Beispiel sehen wir, dass JSON beispielsweise den mime type application/json hat.
Auf IANA.org gibt es eine umfassende Liste der mime type Bezeichungen.
Spezifische Formate verbieten
Gleichzeitig können wir mit dem upload_mimes-Filter einzelne Dateiformate für den Upload verbieten.
Im folgenden Beispiel deaktivieren wir den PDF-Upload.
add_filter( 'upload_mimes', 'wf_disallow_pdf_upload', 1, 1 );
function wf_disallow_pdf_upload( $mime_types ) {
unset( $mime_types['pdf'] );
return $mime_types;
}Mit get_allowed_mime_types(); können wir uns eine Liste mit den aktuell erlaubten mime types ausgeben lassen.
Mehr dazu, darunter auch eine Liste mit allen standardmäßig aktivierten mime types, liefert die Code-Referenz zu get_allowed_mime_types(); (engl.)
Alle Dateiformate erlauben
Eine Zeile in der wp-config.php reicht aus, um alle Dateiformate für den Upload in die Mediathek freizugeben.
define( 'ALLOW_UNFILTERED_UPLOADS', true );Ich habe diesen Einzeiler noch nicht in veröffentlichten Projekten eingesetzt, um die Einfallstore für Schadsoftware auf meinen Websites möglichst gering zu halten.
Besonders wenn mehrere Menschen an einer Website arbeiten wäre das auch überaus verantwortungslos.
Man stelle sich nur einmal vor, dass das Mail-Postfach eines Admins gekapert wird und der Angreifer kompromittierte Dateien in die Mediathek lädt.
Der Admin kriegt diesen Angriff gar nicht mit und wundert sich beim nächsten Blick in die Mediathek über eine unbekannte, neue Datei, die sich auf der Website nicht öffnen lässt.
Er lädt sie auf den PC runter, führt sie aus und zack, ist der Rechner verseucht.
Tipp
Hier könnte eine präventive Schulung helfen, damit der Admin die Datei gar nicht erst öffnet. Doch bevor ich es dem Zufall überlasse, halte ich die Eingangstüren möglichst geschlossen.
Diesen Artikel in sozialen Netzwerken teilen: