In diesem Artikel lernst du, wie du deine WordPress Website migrierst.
Dafür brauchst du jeweils einen FTP-Zugang zum Ausgans- und Zielserver, die Login-Daten für beide Hoster und einen Admin-Account für die betreffende WordPress Website.

Robert Rosanke
Webentwickler
Inhaltsverzeichnis
Diesen Artikel in sozialen Netzwerken teilen:
Zielstellung dieser Anleitung
Für welche Situationen eignet sich diese Anleitung?
- Du willst deine lokale Installation auf einen Server umziehen
- Du willst WordPress von einer Subdomain auf die Hauptdomain umziehen
- Du willst deine Seite auf einen anderen Server umziehen
Wichtig: Diese Anleitung ist für die Mehrheit der WordPress Seiten geschrieben. Die vorgestellten Methoden wurden nicht für Multisites getestet, können dir jedoch bestimmt ein grobes Verständnis geben, worauf du achten solltest, wenn du eine Multisite umziehen willst.
Tipp
Falls dein Business an der Website hängt, dann hast du mit Sicherheit einen Experten, der den Umzug für dich übernimmt. Falls du keinen Experten hast, dann kümmere dich bitte um einen.
(Ich würde es mir vermutlich niemals verzeihen, wenn meine für das Geschäft wichtige Website länger ausfällt, nur weil ich ein paar Hundert Euro für einen professionellen Umzug sparen wollte…)
Vorbereitung
- Nicht mehr benötigte Plugins ausmisten
- Alle Plugins deaktivieren
- Einige Plugins, darunter beispielsweise Advanced Custom Fields Pro, machen meiner Erfahrung nach gelegentlich Probleme beim Umzug. Deaktiviere also alle Plugins vor dem Umzug. Du kannst sie nach dem Umzug einfach wieder aktivieren.
WordPress manuell auf anderen Server umziehen
Voraussetzungen:
Zugang zu FTP & phpMyAdmin
Ablauf:
- Datenbank exportieren
- FTP-Daten herunterladen
- Datenbank zum neuen Hoster hochladen
- FTP-Daten zum neuen Hoster hochladen
- WordPress mit Datenbank verbinden
- Links in Datenbank ersetzen
1. Datenbank exportieren
Logge dich in den phpMyAdmin-Bereich deiner bestehenden Website ein und exportiere die Datenbank.
Falls du mehrere Datenbanken in deinem phpMyAdmin siehst, dann wähle zuerst die Datenbank aus, die du exportieren wählst.
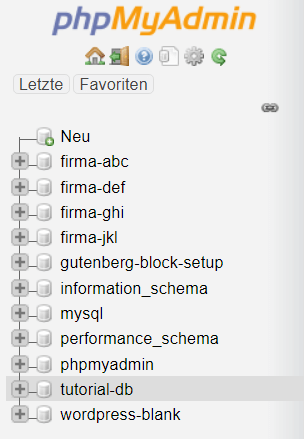
Klicke anschließend auf den Reiter „Exportieren“ in der oberen, horizontalen Menüleiste und exportiere die Datenbank mit einem Klick auf „OK“.
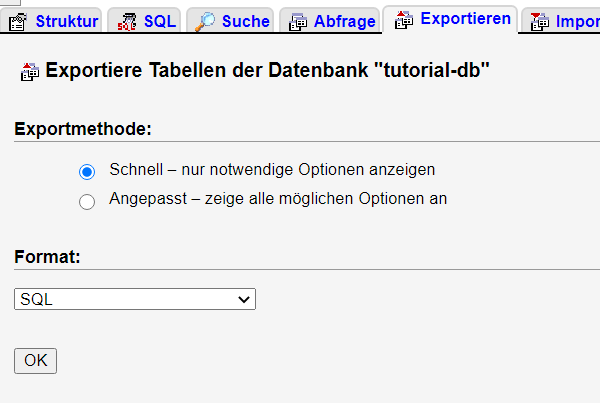
2. FTP-Daten herunterladen
Verbinde dich via SFTP mit deinem Hoster und lade die WordPress-Daten der bestehenden Website auf deinen PC herunter.
wp-adminwp-contentwp-includes- alle anderen Dateien in diesem Verzeichnis
Oftmals befinden sich diese in www/htdocs oder var/html.
Ein Tool zum verbinden mit dem Server ist beispielsweise FileZilla.
3. Datenbank zu neuem Hoster hochladen
Logge dich in der Verwaltungsoberfläche deines neuen Hosting-Anbieters ein und erstelle eine neue Datenbank.
Sammle dabei folgende Daten in einem (offline) Textdokument:
- Datenbank-Name
- Datenbank-Host
- Datenbank-User
- Datenbank-Passwort
Gehe nach der Erstellung der neuen Datenbank in den phpMyAdmin-Bereich des neuen Anbieters auf „Importieren“, wähle die SQL-Datei von deinem PC aus und lade die Datei hoch.
Das Uploadlimit für Datenbanken ist in der Regel von deinem Hosting-Anbieter beschränkt. Hier eine Artikel-Empfehlung zum importieren großer Datenbanken.
4. FTP-Daten zum neuen Hoster hochladen
Lade nun die gesicherten FTP-Daten zum neuen Hoster hoch.
Du kannst diese entweder direkt in das Root-Verzeichnis laden oder ein Unterverzeichnis verwenden.
Das Speichern in einem Unterverzeichnis bietet sich beispielsweise an, wenn bereits Inhalte auf der Domain erreichbar sind und diese nicht entfernt werden sollen.
Liegen die WordPress-Daten in einem eigenen Ordner, beispielsweise /wordpress oder /blog, dann kann somit die Übersichtlichkeit gesteigert werden.
5. WordPress mit Datenbank verbinden
Wenn die FTP Daten hochgeladen sind und der Datenbank-Import erfolgreich abgeschlossen ist, dann gilt es WordPress mit der Datenbank zu verbinden.
Lade dir dazu nochmal die wp-config.php vom neuen Hoster runter und bearbeite sie mit einem Editor deiner Wahl.
Ich nutze dafür beispielsweise Atom.
Füge dort die gesammelten Zugangsdaten für die Datenbank ein.
- DB_NAME
- DB_USER
- DB_HOST
- DB_PASSWORD
Füge zudem folgende Infos direkt am Anfang der wp-config.php ein:
define('WP_HOME','https://deineneuedomain.de');
define('WP_SITEURL','https://deineneuedomain.de');Mit diesem Snippet überschreibst du die in der Datenbank hinterlegte Websiteadresse und sorgst dafür, dass du dich in das Backend einloggen kannst – auch wenn sich die Domain beim Umzug geändert hat.
WP_HOME: Füge hier den Link zur „Startseite“ deiner WordPress Website ein.- Wenn deine WordPress Seite für Besucher unter
https://deineneuedomain.deerreichbar sein soll, dann tragehttps://deineneuedomain.deein. - Wenn du eine von WordPress unabhängige Website hast und diese um einen WordPress-Blog erweitern willst, dann trage hier den Link zur Startseite deines Blogs ein. Z.B.:
https://deineneuedomain.de/blog
- Wenn deine WordPress Seite für Besucher unter
WP_SITEURL: Füge hier den Link zum Verzeichnis ein, indem deine WordPress-Daten gespeichert sind.- Bei den meisten Websites ist das einfach
https://deineneuedomain.de - Wenn du WordPress in einem Unterverzeichnis abgelegt hast, dann gib den Link zum Unterverzeichnis an. Z.B.:
https://deineneuedomain.de/wordpress
- Bei den meisten Websites ist das einfach
6. Links in Datenbank ersetzen
Versuche nun dich in deine neue WordPress-Seite einzuloggen.
Füge dazu den im WP_HOME hinterlegten Link in deinem Browser ein und setze /wp-login.php hinten dran.
Das ergibt dann beispielsweise https://deineneuedomain.de/wp-login.php
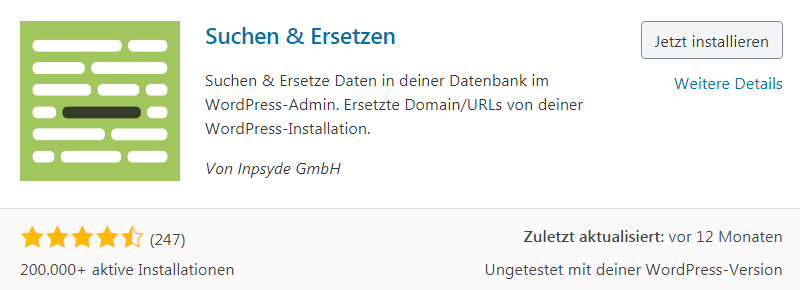
Lade dir anschließend das Suchen & Ersetzen Plugin von Inpsyde herunter.
Mit diesem Plugin kannst du die internen Website-Links ohne Datenbank-Kenntnisse aktualisieren.
Gehe dazu nach Werkzeuge → Search & Replace.
Auf der sich neu geöffneten Optionsseite wählst du den Reiter Search & Replace.
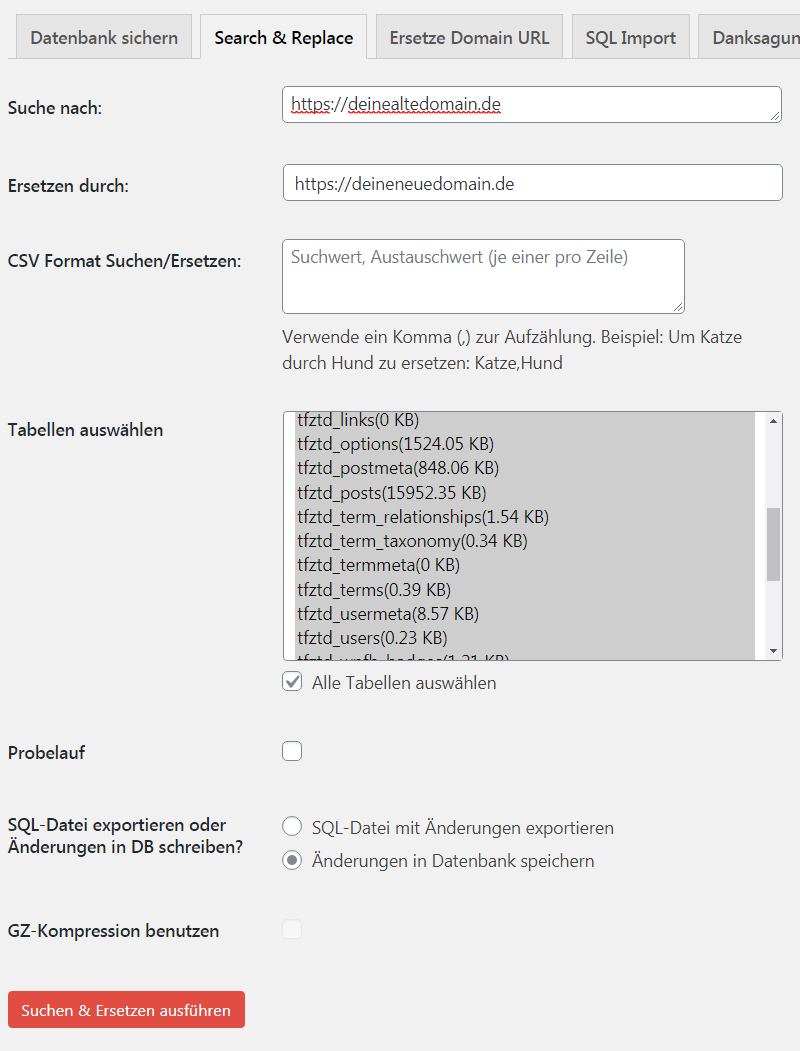
Tipp
Normalerweise empfehle ich dir die Datenbank vor Änderungen zu sichern. Da du jedoch schon eine Sicherung auf dem PC hast, kannst du diesen Schritt überspringen und direkt die Domain austauschen.
Um die Domain zu aktualisieren, bieten sich folgende Muster an:
https://deinealtedomain.de→https://deineneuedomain.dehttp://deinealtedomain.de→https://deineneuedomain.dehttps://www.deinealtedomain.de→https://deineneuedomain.dehttp://www.deinealtedomain.de→https://deineneuedomain.dewww.deinealtedomain.de→https://deineneuedomain.de
Wähle zudem folgende Einstellungen:
- Alle Tabellen auswählen
- Den Haken bei Probelauf kannst du entfernen
- Änderungen in Datenbank speichern
Wende die jeweiligen Ersetzungen nacheinander auf alle Tabellen an. Im Laufe des Prozesses wirst du dich vermutlich neu einloggen müssen. Das ist völlig normal.
Wenn du nun das Frontend anschaust, dann müssten die Menülinks, interne Verlinkungen im Content und die src-Atrribute eingebundener Fotos nun auf deine neue Domain zeigen.
Zudem kannst du nun die vorhin in die wp-config.php eingefügten Infos – sprich WP_HOME und WP_SITEURL – wieder herauslöschen.
Tipp
Wenn nun alles nach Plan läuft, dann kannst du direkt zur Nachbereitung springen.
WordPress mit Duplicator-Plugin migrieren
Duplicator ist ein kostenfreies Plugin, mit dem du eine Sicherung deiner gesamten Website erstellen kannst und diese auf einem anderen Webserver installieren kannst.
Der WordPress-Umzug geht damit besonders schnell und ist auch für Einsteiger ohne großes technisches Verständnis möglich.
Es gibt noch eine kostenpflichtige Version vom Duplicator. Für meine Zwecke hat die Gratis-Variante jedoch immer ausgereicht, sodass ich mich in dieser Anleitung auf diese beziehe.
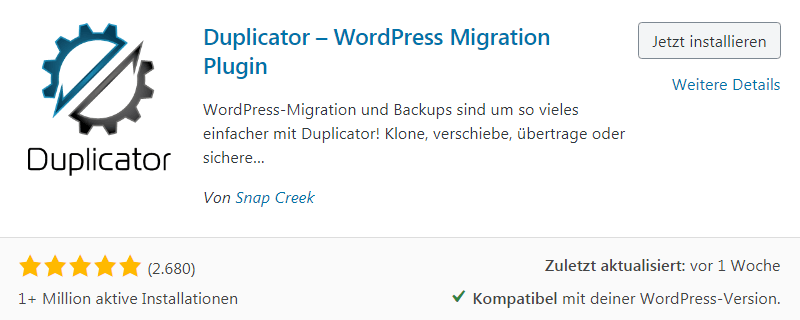
Duplicator im offiziellen Plugin-Verzeichnis
1. Duplicator Plugin installieren
Installiere und aktiviere das Plugin.
Nach der erfolgreichen Installation sollte ein neuer Menüpunkt mit der Bezeichnung „Duplicator“ im Backend sichtbar werden.
2. Neues Archiv erstellen
Klicke auf den Menüpunkt „Duplicator“ und wähle in der sich öffnenden Optionsseite „Neues erstellen“.

2.1 Dateifilter
Mit dem Dateifilter kannst du einzelne Ordner und Dateien vom Archiv ausschließen.
Du findest diesen Punkt bei Schritt 1 „Setup“ unter dem Panel „Archive“.
Bei einem kompletten Serverumzug solltest du natürlich alle Dateien mitnehmen – sprich keine Ausnahmen beim Dateifilter einstellen.
3. Scan-Ergebnis
Duplicator checkt vor der Archiv-Erstellung, ob es irgendwelche Hindernisse geben könnte.
Wenn alles gut ausschaut, dann kannst du direkt zu Schritt 4 weiterziehen.

Falls etwas nicht stimmt, dann bietet das Plugin in der Regel aussagekräftige Hilfetexte bei Problemen. Weitere Tipps zum Troubleshooting bietet die FAQ-Seite des Herstellers.
4. Archiv herunterladen
Lade das erstellte Archiv nach der erfolgreichen Erstellung auf deinen PC herunter.
Wir brauchen die installer.php und das Ordner-Archiv.
Wenn du weißt, wie du einen zip-Ordner auf deinem Server entpackst, dann kannst du natürlich auch einfach den komprimierten Ordner herunterladen. Dieser beinhaltet die installer.php und das Ordner-Archiv.

5. Dateien auf neuen Server hochladen
Nun loggst du dich in den FTP-Bereich des anderen Servers ein.
Dort lädst du die heruntergeladenen Daten direkt in das Root-Verzeichnis, wenn deine gesamte Internetpräsenz auf WordPress basiert.
Wenn du beispielsweise eine Web-App hast, die lediglich um einen WordPress-Newsblog unter https://deineneuedomain/news/ erweitert werden soll, dann erstelle auf deinem Server ein Verzeichnis mit dem Namen news und lade dort die Duplicator-Daten herein.
Falls du den zip-Ordner hochgeladen hast, musst du diesen nach dem Upload natürlich noch entpacken.
Tipp
Die Dateien müssen die gleiche Bezeichnung wie beim Download haben, damit der folgende Installationsvorgang funktionieren kann. Also einfach ohne umbenennen hochladen.
6. Datenbankzugang für Zielserver ausfindig machen
Während die Archivdaten auf den neuen Server geladen werden, kannst du schon einmal die Zugangsdaten für die Datenbank des neuen Servers zusammensuchen.
- Erstelle dafür eine neue Datenbank beim Hosting-Account des Zielservers
- Sammle dir folgende Daten in einem (offline) Textdokument
- Datenbank-Name
- Datenbank-Host
- Datenbank-User
- Datenbank-Passwort
7. Duplicator-Assistent starten
Wenn du die Datenbank-Infos zusammengetragen hast und die Duplicator-Dateien auf deinen neuen Webserver geladen sind, dann kannst du den Installationsassistent aufrufen.
Gib dazu den Pfad zu der hochgeladenen installer.php in der Adresszeile des Browser ein.
Wenn die Dateien in das Stammverzeichnis geladen wurden und du keine Subdomain (z.B. www.) verwenden willst, dann könnte das wie folgt aussehen:
https://deineneuedomain.de/installer.phpAn dem Beispiel mit der Web-App von eben wäre der Link folgender:
https://deineneuedomain.de/news/installer.php7.1 Nutzungsbedingungen akzeptieren
Wenn der Link zur installer.php stimmt, dann erscheint eine Programmoberfläche.
Akzeptiere die Nutzungsbedingungen und drücke auf „next“, um zum nächsten Schritt zu geladen.
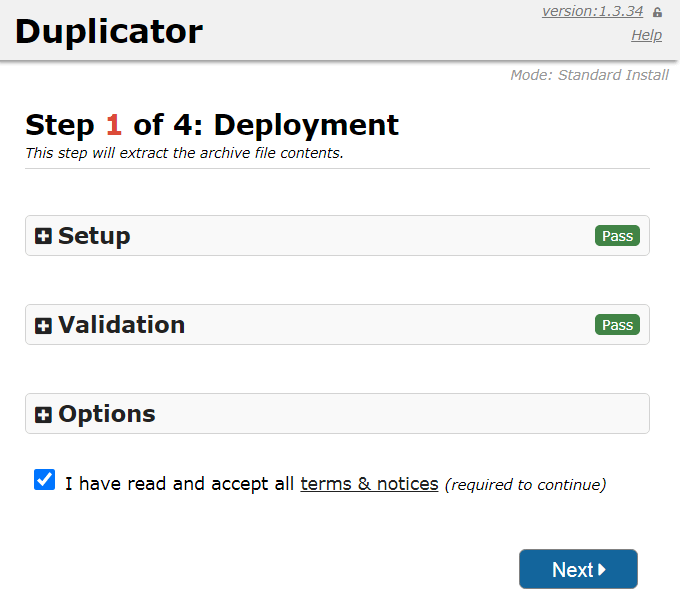
7.2 Datenbank Setup
Gib die notierten Zugangsdaten zur neu erstellten Datenbank ein und drücke auf „Test Database“.
Das Programm verrät dir anschließend, ob die Zugangsdaten valide sind.
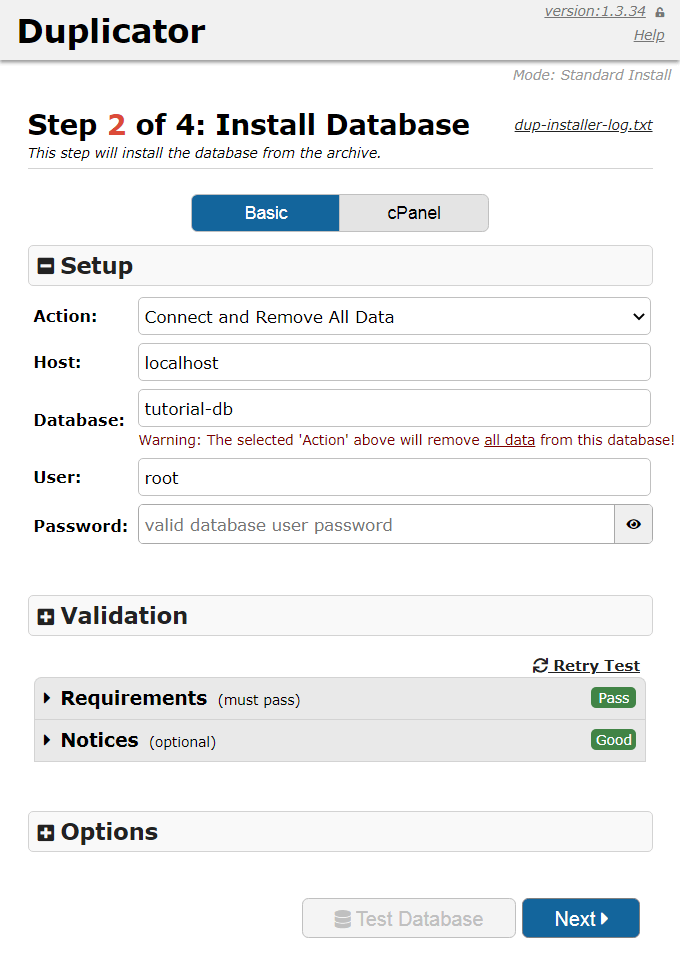
Nächster Schritt: Wenn alles passt, dann kannst du auf „Next“ klicken und deine Eingaben noch einmal bestätigen.
7.3 Neue URL und Pfad festlegen
Prüfe, ob die vom Assistent vorgeschlagenen Daten für dich Sinn machen.

Kurze Erklärung:
- Die URL ist die Adresse, die der Besucher eingeben soll, um auf deine (Start)seite zu gelangen. Duplicator setzt den Link standardmäßig auf das Verzeichnis, indem die
installer.phpliegt. - Path ist der Dateipfad, indem deine WordPress Installation liegt. Duplicator nutzt dafür standardmäßig den Pfad, indem die
installer.phphinterlegt ist.
Die voreingestellten Angeben kannst du in der Regel einfach so übernehmen.
7.4 Installation abschließen
Duplicator hat die Seite erfolgreich auf den neuen Server migriert.
Logge dich nun im Backend auf dem neuen Server ein und prüfe, ob alles wie gewohnt funktioniert.
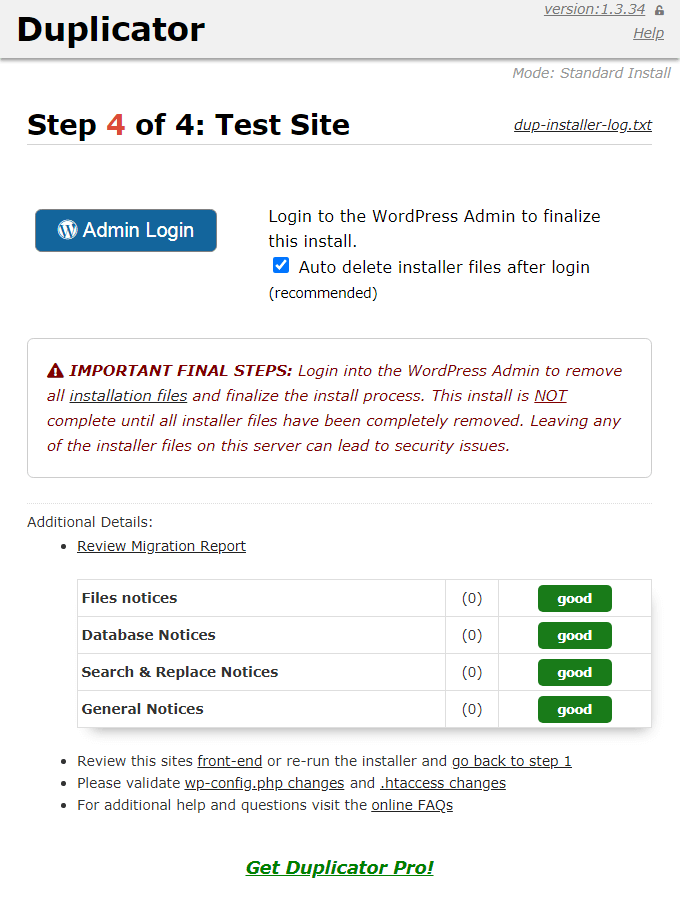
8. Duplicator-Plugin löschen
Da das Plugin seine Arbeit erfolgreich verrichtet hat, solltest du es nun löschen. Sowohl aus der WordPress Installation des alten Servers als auch vom neuen Server.
Überprüfe anschließend, ob der Ordner wp-snapshots aus deinen WordPress Installationen entfernt wurde.
Bitte entferne den Ordner manuell, falls noch nicht geschehen.
So kannst du verhindern, dass Angreifer das Duplicator-Archiv herunterladen und somit deine Datenbankinhalte klauen. Besonders bei Blogs mit Kommentaren oder Shops mit Kundendaten wäre das ein riesen Problem.
(Du kannst deinen Laden dicht machen, wenn Kundendaten deiner Seite frei im Netz herumschwirren und es jemand öffentlich macht.)
Tipp
Wenn nun alles nach Plan läuft, dann kannst du direkt zur Nachbereitung springen.
Migration mit der Kommandozeile (WP-CLI)
Besonders schnell geht der Website-Umzug mit der WordPress-Kommandozeile.
Wenn du erfahren willst, wie du deine Website in nur wenigen Minuten umziehst ohne die Daten erst auf deinen PC herunterzuladen, nur um sie anschließend wieder heraufzuladen, dann kannst du mal Bernhards Anleitung austesten.
WordPress mit der Kommandozeile auf einen anderen Server migrieren
Häufig angefragte Themen
WordPress Multisite umziehen
Dafür gibt es bereits einen tollen Artikel: Multisite-WordPress von einer Domain auf die andere umziehen
WordPress Umzug ins Hauptverzeichnis
Dafür gibt es bereits einen tollen Artikel: WordPress ohne Unterverzeichnis aufrufen
Jimdo zu WordPress umziehen
Jimdo bietet – soweit ich weiß – kein Export-Tool, mit dem die bestehenden Websiteinhalte heruntergeladen und in eine neue Website mit einem anderen Fundament hochgeladen werden können.
Meine Herangehensweise bei der Migration von Jimdo zu WordPress wäre wie folgt:
- Lokale WordPress-Entwicklungsumgebung auf meinem PC aufsetzen (Tutorial: WordPress installieren)
- Inhalte der bestehenden Jimdo-Seite in die WordPress Umgebung einfügen (Texte kopieren und einfügen, Fotos neu in WordPress hochladen)
- Fehlende Funktionen, wie Kontaktformulare, mit Plugins nachrüsten
- WordPress Seite ausgiebig testen
- Neuen Hosting-Anbieter suchen und Domain von Jimdo zu diesem umziehen
- Lokale WordPress-Umgebung von deinem PC zu dem neuen Hoster migrieren
Tipp
Plane genug Zeit für den gesamten Akt der Migration ein. Besonders die händische Inhaltsübernahme kann bei großen Seiten einige Zeit in Anspruch nehmen.
Sei dir außerdem im Klaren, dass es nach dem vollendeten Umstieg zu temporären Rankingschwankungen kommen kann. Schlecht durchgeführte Migrationen können auch bleibende Sichtbarkeitsverluste zur Folge haben.
Nachbereitung
Prüfe anschließend, ob die in der .htaccess gesetzten Regeln weiterhin wie gewünscht funktionieren.
Das betrifft beispielsweise Weiterleitungsregeln oder per Zugriffsschutz abgesicherte Bereiche.
- Weiterleitungsregeln prüfen
- Sorge dafür, dass deine Seite von
http://aufhttps://weiterleitet. Mehr dazu: WordPress von HTTP auf HTTPS umstellen - leite die non-www-Version nach
https://www.deineneuedomainweiter (oder andersherum) – Der Nutzer sollte deine Seite immer aufrufen können. Egal, ob er in der Adresszeile einwww.vor deine Domain setzt oder nicht.
- Sorge dafür, dass deine Seite von
.htaccessZugriffsschutz aktualisieren- Falls du deinen Login-Bereich via
.htaccessabsicherst, dann solltest du den Pfad zur.htpasswdaktualisieren, damit der Zugriffsschutz wieder greift.
- Falls du deinen Login-Bereich via
Tipp
Falls du von einem Apache-Server Richtung nginx gewechselt bist – oder andersherum – dann musst du an dieser Stelle mehr Zeit investieren, weil der Code aus der .htaccess nicht einfach in die nginx.conf kopiert werden kann.
Außerdem:
- Deaktivierte Plugins wieder reaktivieren
- Cache löschen und füllen
- Seitendarstellung und Funktionalität ausgiebig prüfen (Frontend und Backend)
- Falls die „alte Seite“ schon öffentlich war und sich mit dem Umzug die Domain geändert hat: Alte Domain behalten und URL-Weiterleitungen von der alten auf die neue Domain erstellen
- Zu guter letzt: Website vom alten Server löschen
Diesen Artikel in sozialen Netzwerken teilen: