WordPress hält standardmäßig bei jedem abspeichern eines Beitrags automatisch eine Sicherheitskopie der vorherigen Beitragsversion, auch Revision genannt, zurück.
In diesem Artikel nehmen wir Vor- und Nachteile sowie die Einstellungsmöglichkeiten zur Reduzierung der Datenbankgröße genauer unter die Lupe.

Robert Rosanke
Webentwickler
Inhaltsverzeichnis
Diesen Artikel in sozialen Netzwerken teilen:
Wie funktioniert das mit den Revisionen?
Kurz vorab: Den Begriff „Beitrag“ nutze ich in diesem Artikel stellvertretend für Beiträge, Seiten, Custom Post Types und sonstige Beitragsformate.
Revisionen entstehen immer dann, wenn du einen Beitrag abspeicherst.
Sobald du also einen Beitrag erstellt hast, überarbeitest und neu abspeicherst, ist eine erste Revision verfügbar.
Diese Revision ist im Grunde genommen nichts anderes als die letzte Version des Beitrags.
WordPress hält die letzten Versionen des Beitrags nämlich unauffällig im Hintergrund zurück anstatt sie zu löschen.
Falls du nach der Veröffentlichung eines Beitrags oder einer Seite also merkst, dass die letzte Änderung doch keine gute Idee war, dann ist die Revisionsfunktion dein neuer Freund.
Tipp
Zusätzlich zu den Revisionen erzeugt WordPress mithilfe der Heartbeat API eine automatische Speicherung des Beitrags pro Minute – und das ohne, dass du explizit abspeichern musst. Sobald eine neue automatische Speicherung verfügbar ist, wird die alte automatische Speicherung gelöscht.
Mit ein wenig Glück kann also auch eine nicht aktiv durch den Redakteur gespeicherte Version des Beitrags unter den neuesten Revisionen gefunden und wiederhergestellt werden. Praktisch, wenn man während dem Texten länger nicht gespeichert hat und mal etwas schief geht. In der Regel können größere Teile der ungespeicherten Arbeit gerettet werden.
Die letzten Änderungen wiederherstellen
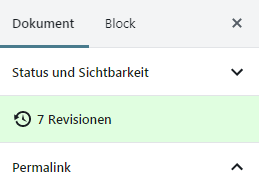
Klicke in der Bearbeitungsansicht eines Beitrags auf den Punkt Revisionen in den Dokument-Einstellungen.
Anschließend zeigt dir WordPress die zwei Versionen des Beitrags an. Links die alte und rechts die aktuelle.
Die Unterschiede der beiden Versionen sind farblich hervorgehoben.
Außerdem kannst du mit dem Schieberegler oben auch andere Revisionen auswählen, als nur die letzte.
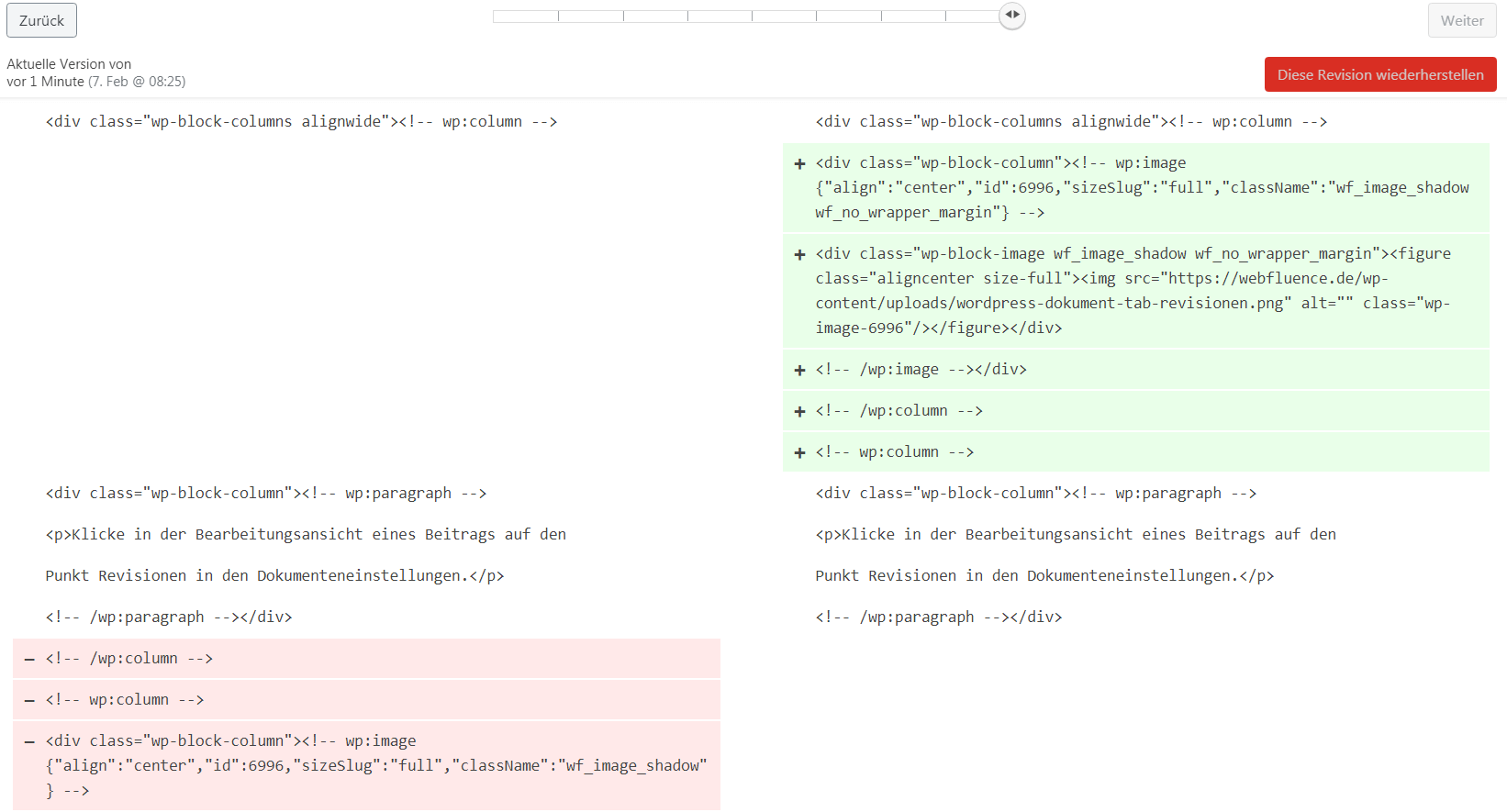
Wenn du die passende Version gefunden hast, dann schaltest du diese mit einem Klick auf „Diese Revision wiederherstellen“ frei.
Der Seiteninhalt wird nun auf den „alten Stand“ zurückgesetzt.
Vor- und Nachteile
Die Vorteile von automatischen Speicherungen und dem zurückhalten der zuletzt gespeicherten Beitragsversionen liegen, denke ich, auf der Hand.
Komfort und Sicherheit für uns Nutzer.
Dieser Vorteil führt uns auch schon zum einzigen Nachteil, zumindest bei größeren Websites.
Da auch 3 Jahre alte Revisionen nicht gelöscht werden, wird die Datenbank über die Zeit deutlich größer, als sie es sein müsste.
Jede Revision wird vollständig in der WordPress Datenbank gespeichert, sodass mindestens Speicherplatz draufgeht.
Bei großen Seiten – die vielleicht einige dynamische Inhalte nicht cachen können – wird die Abfragezeit der Datenbank natürlich ebenso erhöht.
Zumindest in der Theorie. Ab wann die Auswirkungen einer größeren Datenbank wirklich signifikant spürbar werden, kann ich nicht einschätzen.
WordPress Revisionen aufräumen und konfigurieren
Alleine auf webfluence.de habe ich bei 85 Beitragen – darunter fallen beispielsweise auch Entwürfe – 699 Revisionen. Also knapp 8,2 Revisionen pro Artikel.
Und die Seite ist erst knapp 1,5 bis 2 Jahre alt.
Wenn ich mir nun vorstelle, dass ein aktives Online Magazin täglich 2 bis 3 Beiträge veröffentlicht und dabei auch zahlreiche Inhalte aktualisiert, weil Leser Nachbesserungen bei Ungenauigkeiten wünschen oder es Live-Ticker zu bestimmten Themen gibt…
Alleine bei 3 Beiträgen pro Tag käme das Online Magazin nach 2 Jahren auf 2190 Artikel. Bei ebenfalls 8,2 Revisionen pro Artikel kommen fast 18.000 Revisionen zusammen.
Starten wir also in die Optimierung.
Revisionen mit Plugin löschen
Wenn du noch niemals eine Zeile Code angefasst hast, dann ist ein Plugin vermutlich der einfachste Weg zu einer aufgeräumteren Datenbank.
- Revisionen löschen mit WP-Sweep (kostenfreies Plugin)
- Revisionen löschen mit WP Rocket (kostenpflichtiges Plugin)
Tipp
Vor dem Eingriff in die Datenbank solltest du die Datenbank sichern. Im Falle eines Datenverlusts kannst du mit der Sicherung einfach den vorherigen Stand der Website wiederherstellen.
Revisionen löschen mit WP-Sweep
1. WP-Sweep herunterladen und installieren
Logge dich im Backend deiner WordPress Website ein und suche unter Plugins » Installieren nach „WP-Sweep“.
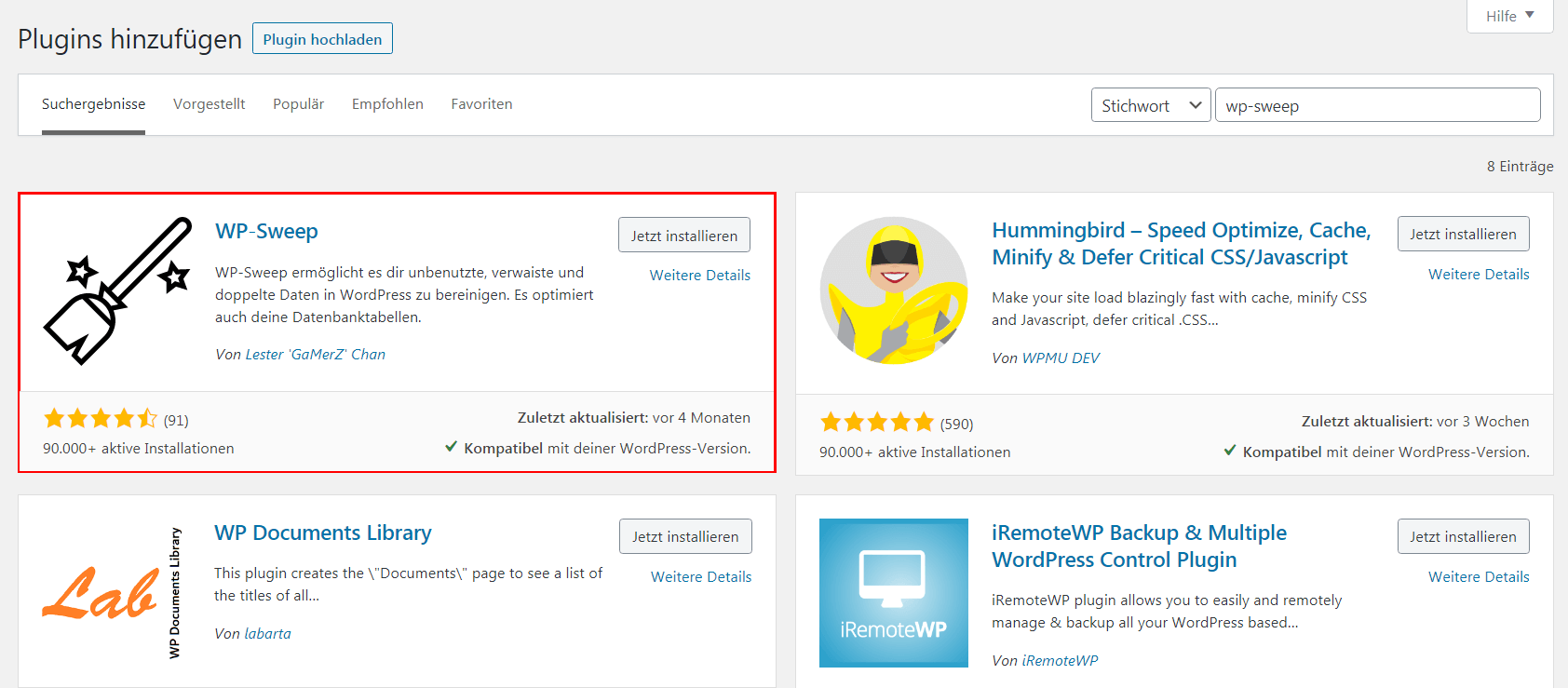
2. WP-Sweep-Einstellungsmenü öffnen
Gehe zu Werkzeuge » WP-Sweep, um das Einstellungsmenü des Plugins zu öffnen.
3. Revisionen löschen
Klicke in der Tabellezeile „Revisionen“ auf den Button mit der Bezeichnung „Bereinigen“.
WP-Sweep löscht nun die Revisionen und gibt dir im besten Fall eine Erfolgsmeldung.
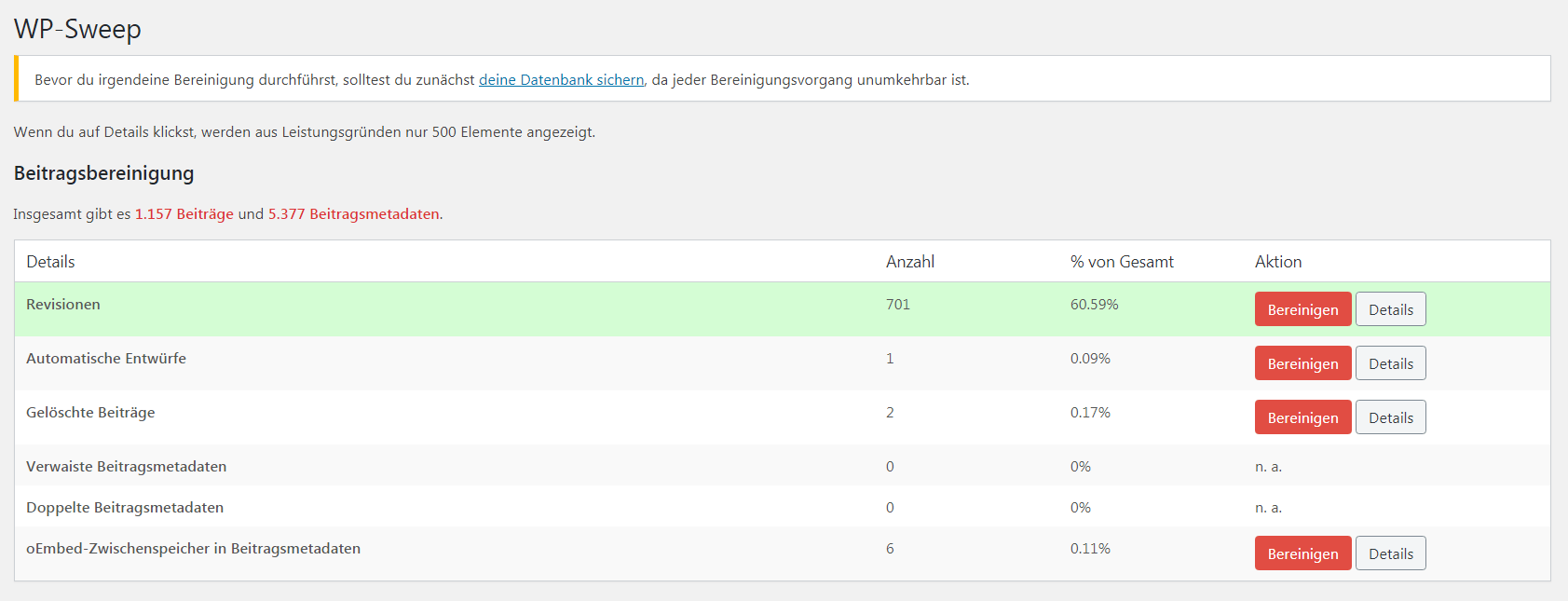
Revisionen löschen mit WP Rocket
Auch mit dem beliebten Performance-Plugin WP-Rocket kannst du Revisionen löschen.
Da sich vermutlich niemand extra WP Rocket kauft, nur um Revisionen zu löschen, gehe ich davon aus, dass das Plugin bereits installiert ist und überspringe die Installationsanleitung.
Wähle auf der Einstellungsseite von WP Rocket den Menüpunkt Datenbank.
Direkt unter der ersten Überschrift „Beiträge/Seiten bereinigen“ kannst du einen Haken bei „Revisionen“ setzen. Anschließend drückst du auf „optimieren“ und bist die überflüssigen Revisionen los.
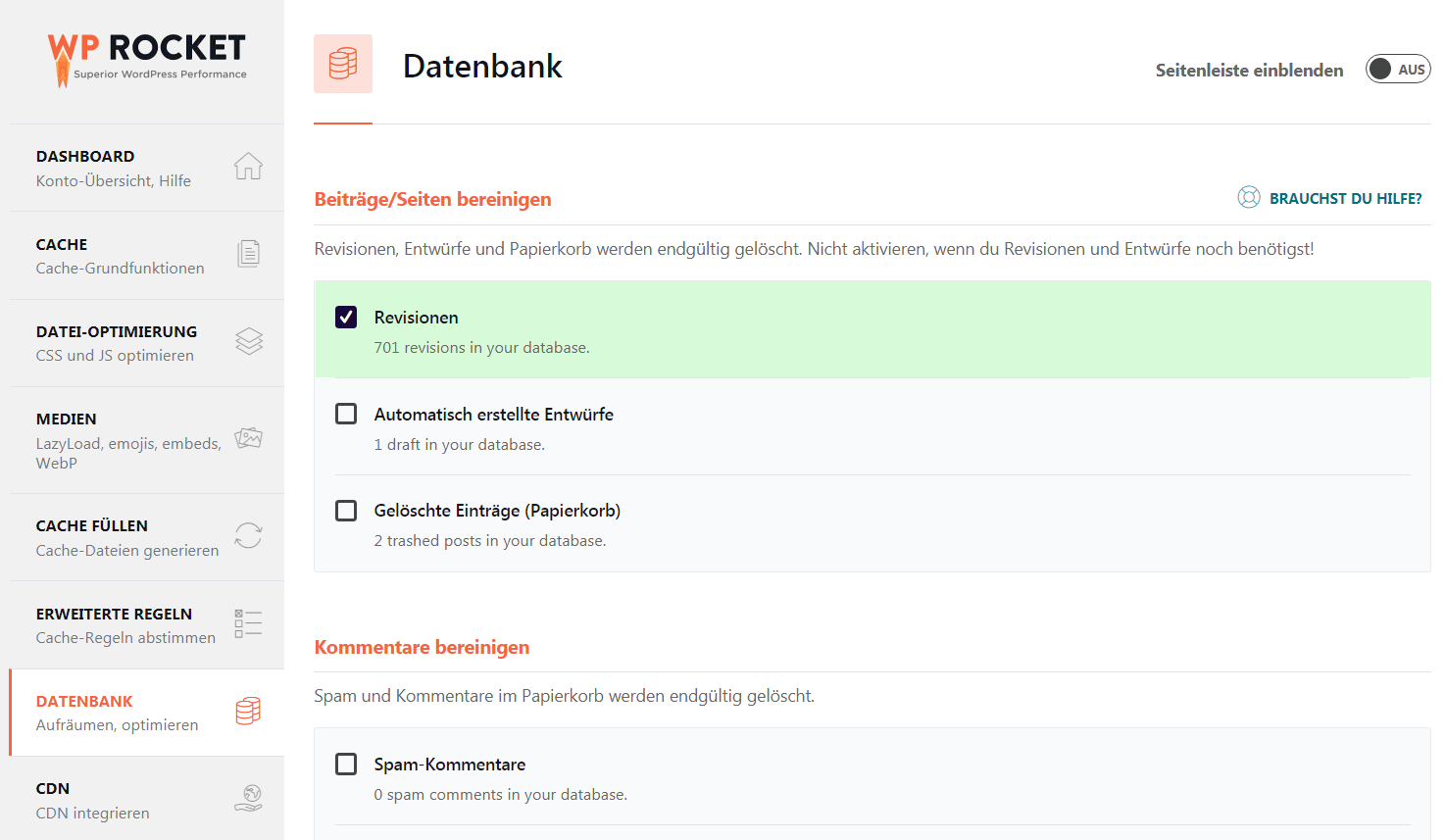
Tipp
Auch bei der Nutzung von WP Rocket gilt: Erst Datenbank sichern, dann optimieren.
Anzahl der Revisionen begrenzen
Es gibt prinzipiell zwei Möglichkeiten, um die Anzahl der Revisionen in der Zukunft in Zaum zu halten.
- Revisionen weiterhin regelmäßig manuell löschen
- Einmal alle Revisionen löschen und sofort die maximale Anzahl der Revisionen pro Beitrag festlegen
Anstatt die Revisionen also regelmäßig manuell zu löschen, legen wir jetzt die maximale Anzahl der Revisionen pro Beitrag fest.
Und das mit nur einer Zeile Code in der wp-config.php.
define( 'WP_POST_REVISIONS', 2 );Wenn du diesen Code in die wp-config.php eingefügt hast, dann speichert WordPress nur noch die Anzahl an Revisionen, die du erlaubst.
(Ich habe mich für 2 entschieden. Du kannst natürlich selber entscheiden, was zu dir passt.)
WP_POST_REVISIONS kann folgende Werte annehmen
trueoder-1: alle Revisionen speichernfalseoder0: alle Revisionen löschen und keine neuen zulassenZahl > 0: die festgelegte Anzahl an Revisionen werden gespeichert.
Tipp
Einige Performance-Plugins setzen die WP_POST_REVISIONS automatisch auf 10. Prüfe beim einfügen der Zeile also, dass es keine Konflikte mit den Plugins gibt.
Weitere Infos zu Revisionen auf wordpress.org (engl.).
Revisionen vollständig deaktivieren
Für die Menschen, die diesen Beitrag direkt per Inhaltsverzeichnis navigieren, füge ich an dieser Stelle noch einmal das Snippet ein, um Revisionen in WordPress vollständig zu deaktivieren.
Füge dazu einfach folgende Zeile in die wp-config.php ein.
define( 'WP_POST_REVISIONS', false );WordPress legt anschließend keine neuen Revisionen mehr an. Die alten Revisionen sollten dementsprechend entfernt werden, falls noch nicht geschehen.
Tipp
Einige Performance-Plugins setzen die WP_POST_REVISIONS automatisch auf 10. Prüfe beim einfügen der Zeile also, dass es keine Konflikte mit den Plugins gibt.
Alternativ kannst du auch das Plugin „Disable Post Revision“ ausprobieren.
Diesen Artikel in sozialen Netzwerken teilen: